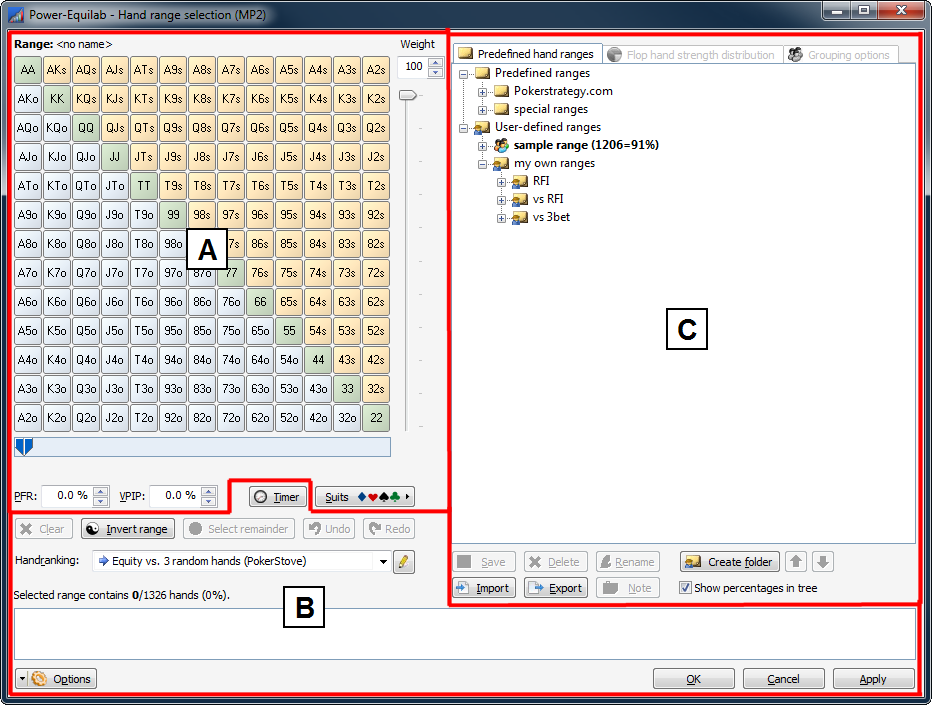The Power-Equilab is an advanced equity calculator. It combines all the best features of other common equity and analysis tools on the market in one application. In contrast to almost all other known poker tools, the Power-Equilab can handle not only heads up scenarios. All subtools in the Power-Equilab can handle multiway scenarios as well.
2. Contents
4.2. Flop hand strength distribution
4.5. Calculate weights based on previous ranges
4.6. Assign playability percentages of equity realization to selected range
8. Weighted ranges and Grouped ranges combined
14. Hand strength distribution and hand range reduction
16. Handranking and Handranking editor
17. Playabilities and playability editor
26. Cardmatrix and slider color themes
32.1. Global setting “Display card removal”
32.3. Evaluation methods: Monte Carlo vs. Enumerate All
32.4. Calculate weights based on previous ranges
33.1. Like to create a smart defend range taking playability into account?
33.4. Like to see how to use the concept of folded ranges in a realistic example?
34.1. What are the differences between“Monte Carlo” and “Enumerate all”?
34.2. What are the differences between the three different calculation methods in the equity graph?
34.3. Do I have to have an active internet connection to run the Power-Equilab?
34.4. Where I can find the version number?
34.5. What is the machine-code of my computer and where I can find it?
34.6. I’d like to run the Power-Equilab on a second computer. What should I do?
34.7. Where does the Power-Equilab save the settings?.
34.8. Does a support group at Skype exist?
34.9. I found a bug, I have a question or a suggestions, what can I do?
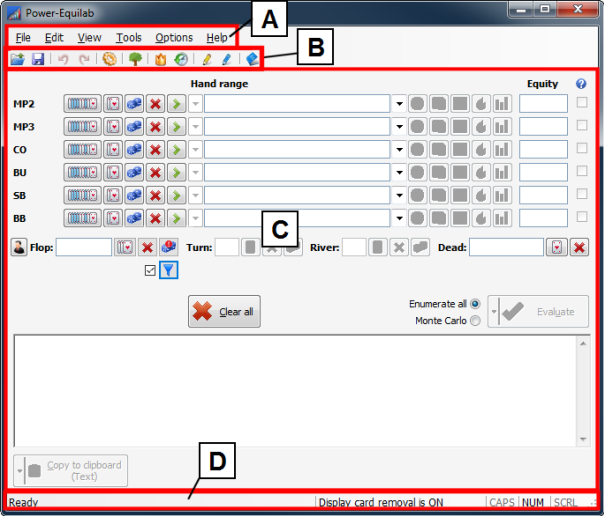
The mainwindow contains the (A) menu bar, the (B) tool bar, the (C) main window area and the (D) status bar.
The menubar contains the following commands:
File:
· Load: Loads a scenario from a file. A scenario file has the file extension “.tef”.
· Save: Saves a scenario to a file. A scenario file has the file extension “.tef”.
· Import hand history: Imports a hand history text file from the most common poker rooms. If the import is successful, the hand history import window will appear.
· Recent file list: The last ten saved scenarios are listed here. By clicking one, the correspondingly scenario will be loaded.
· Exit: Closes the application.
Edit:
· Copy: Copy the selected textpart to the clipboard.
· Paste: Paste the text from the clipboard to the active edit field.
· Select all: Select all in the active edit field.
· Undo: Undo the last operation in the main window area.
· Redo: Redo the last operation in the main window area.
View:
· Short handed: Toggles the main windowareabetween six (6max) and ten (fullring) input lines.
· Dead cards: Show the option to input the dead cards in the main window area.
· Results: Toggle the size of the main window to show or hide the results. To show or hide the results, you can resize the main window manually as well.
· Tool bar: Show or hide the tool bar.
· Status bar: Show or hide the status bar.
Tools:
· Power-Equilab EV calculation: Starts the Power-Equilab EV-Calculation.
· Equity trainer: Starts the equity trainer.
· History: Opens the history window.
· Board manager: Opens the board manager.
· Flop filter: Opens the flop filter.
· Handranking editor: Opens the handranking editor.
· Playability editor: Opens the playability editor.
· Poker mathematics: Opens the poker mathematics window.
Options:
· Display card removal: Toggles the global setting Display card removal.
· Settings: Opens the Settings window.
· Forbidden processes: Opens the Forbidden processes window.
· Matrix drawing options: Opens the Matrix drawing options window.
· Cardmatrix and slider color themes: Opens the Cardmatrix and slider color themes window.
· Grouping color themes: Opens the Grouping color themes window.
Help:
· Syntax documentation: Opens the Syntax documentation window.
· Written manual online: Opens this manual in your standard browser.
· Show news: Opens the News window.
· About: Display programs information, version number and copyrights.
![]()
The tool bar contains the following commands:
· ![]() Load: Loads a scenario
from a file. A scenario file has the file extension “.tef”.
Load: Loads a scenario
from a file. A scenario file has the file extension “.tef”.
· ![]() Save: Saves a scenario to
a file. A scenario file has the file extension “.tef”.
Save: Saves a scenario to
a file. A scenario file has the file extension “.tef”.
· ![]() Undo: Undo the last
operation in the main window area.
Undo: Undo the last
operation in the main window area.
· ![]() Redo: Redo the last
operation in the main window area.
Redo: Redo the last
operation in the main window area.
· ![]() Settings: Opens
the Settings window.
Settings: Opens
the Settings window.
· ![]() Power-Equilab EV calculation: Starts the Power-Equilab
EV-Calculation.
Power-Equilab EV calculation: Starts the Power-Equilab
EV-Calculation.
· ![]() Equity trainer: Starts
the equity trainer.
Equity trainer: Starts
the equity trainer.
· ![]() History: Opens the history window.
History: Opens the history window.
· ![]() Handranking editor: Opens
the handranking editor.
Handranking editor: Opens
the handranking editor.
· ![]() Playability editor: Opens
the playability editor.
Playability editor: Opens
the playability editor.
· ![]() Syntax documentation: Opens
the Syntax documentation window.
Syntax documentation: Opens
the Syntax documentation window.
The main window area is the central area, where you can enter your ranges, calculate the equities and from where all subtools get their ranges.
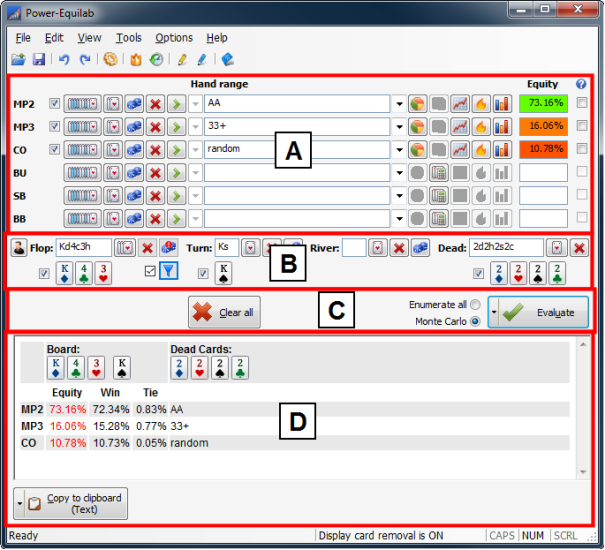
The main window area contains the following sub areas: (A) Range area, (B) Board area, (C) Command area and (D) Result area.
 Range area
Range area
![]() : The
description of the table position.
: The
description of the table position.
![]() : If a
ranged is entered in the corresponding input field, a little check box appears.
By unchecking this box, you can disable this range from the next calculation.
The corresponding range will be grayed out, but remains existent.
: If a
ranged is entered in the corresponding input field, a little check box appears.
By unchecking this box, you can disable this range from the next calculation.
The corresponding range will be grayed out, but remains existent.
![]() : Opens the hand range
selection window. The currently
entered range in the corresponding text field will be taken as the range to
open.
: Opens the hand range
selection window. The currently
entered range in the corresponding text field will be taken as the range to
open.
![]() : Opens
the card selection window to select
an exact hand (two cards).
: Opens
the card selection window to select
an exact hand (two cards).
![]() : Fills the corresponding text field with the text
“random”. If you right click on that button, you will get the following context
menu:
: Fills the corresponding text field with the text
“random”. If you right click on that button, you will get the following context
menu:
· random: Inserts into the corresponding text field the text “random”.
· Create random range: Creates a random range and inserts this range into the corresponding text field.
· Create random hand: Creates a random hand (exact two cards) and inserts this hand into the corresponding text field.
![]() : Clears
the corresponding text field.
: Clears
the corresponding text field.
![]() : Opens
nested context menus, where you can choose predefined ranges.
: Opens
nested context menus, where you can choose predefined ranges.
![]() : The
text field itself, where you can enter a hand range. The hand range has to
fulfill the hand
range syntax. If the currently entered hand range is not syntactical
correct, the background of the text field appears in red
: The
text field itself, where you can enter a hand range. The hand range has to
fulfill the hand
range syntax. If the currently entered hand range is not syntactical
correct, the background of the text field appears in red ![]() .
.
If the text field contains a grouped range (taken from the hand range selection window), the left
drop down box is enabled. In the drop down box, you can choose the desired
subrange.
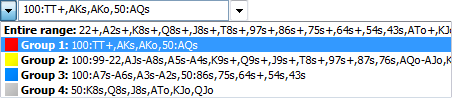
The right drop down box contains a history of the last
inputs. Here you can easy choose an older range, which you have already used
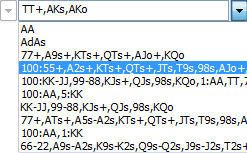
![]() : Opens
the hand
strength distribution and hand range reduction window for this
range. This option is only available, if a range is entered and a board is
given.
: Opens
the hand
strength distribution and hand range reduction window for this
range. This option is only available, if a range is entered and a board is
given.
![]() : Opens
the hand
range calculator. This option is only available for empty input fields. The
hand range calculator calculates a range against all other ranges and/or board
entered in this main window area.
: Opens
the hand
range calculator. This option is only available for empty input fields. The
hand range calculator calculates a range against all other ranges and/or board
entered in this main window area.
![]() : Opens
the equity graph window for this
range. This option is only available, if two or more ranges are entered in the
main window area.
: Opens
the equity graph window for this
range. This option is only available, if two or more ranges are entered in the
main window area.
![]() : Opens
the heatmap window for this
range. This option is only available, if two or more ranges are entered in the
main window area.
: Opens
the heatmap window for this
range. This option is only available, if two or more ranges are entered in the
main window area.
![]() : Opens
the scenario
analyser window. This option is only available, if two or more ranges and a
board are entered in the main window area.
: Opens
the scenario
analyser window. This option is only available, if two or more ranges and a
board are entered in the main window area.
![]() : Displays
the calculated equity for this range.
: Displays
the calculated equity for this range.
![]() : Check this check box to set the corresponding range as a folded range.
: Check this check box to set the corresponding range as a folded range.
 Board area
Board area
![]() : Opens the board manager window.
: Opens the board manager window.
![]() : Here
you can enter the flop.
: Here
you can enter the flop.
 If you
enter a flop, a litte check box and the corresponding cards will appear under
the input field. By unchecking the check box, you can disable and exclude the
flop from the next calculation.
If you
enter a flop, a litte check box and the corresponding cards will appear under
the input field. By unchecking the check box, you can disable and exclude the
flop from the next calculation.
![]() : Opens the card selection window for the flop.
: Opens the card selection window for the flop.
![]() : Clears the flop input field.
: Clears the flop input field.
![]() : Creates a random flop.
: Creates a random flop.
![]() : Check this
checkbox to activate the flop filter option. If the flop filter is active, the
random button will appear with an exclamation mark
: Check this
checkbox to activate the flop filter option. If the flop filter is active, the
random button will appear with an exclamation mark ![]() and the the flop filter is available.
and the the flop filter is available.
Over the random button a tooltip will appear with currently used cards and
information about the flop filter:
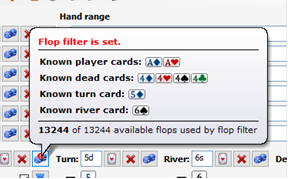
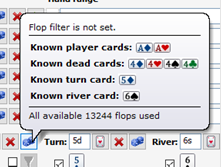
![]() : Opens the flop filter
: Opens the flop filter
![]() : Here
you can enter the turn.
: Here
you can enter the turn.
 : If you enter a turn, a little check box and the
corresponding card will appear under the input field. By unchecking the check
box, you can disable and exclude the turn from the next calculation.
: If you enter a turn, a little check box and the
corresponding card will appear under the input field. By unchecking the check
box, you can disable and exclude the turn from the next calculation.
![]() : Opens the card selection window for the turn.
: Opens the card selection window for the turn.
![]() : Clears the turn input field.
: Clears the turn input field.
![]() : creates a random turn.
: creates a random turn.
![]() : Here
you can enter the river.
: Here
you can enter the river.
 : If you enter a river, a litte check box and the
corresponding card will appear under the input field. By unchecking the check
box, you can disable and exclude the river from the next calculation.
: If you enter a river, a litte check box and the
corresponding card will appear under the input field. By unchecking the check
box, you can disable and exclude the river from the next calculation.
![]() : Opens the card selection window for the river.
: Opens the card selection window for the river.
![]() : Clears the river input field.
: Clears the river input field.
![]() : Creates a random river.
: Creates a random river.
![]() : Here
you can enter the dead cards. All dead cards will be excluded from the next
calculation.
: Here
you can enter the dead cards. All dead cards will be excluded from the next
calculation.
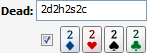 : If you
enter one or more dead cards, a little check box and the corresponding cards
will appear under the input field. By unchecking the check box, you can disable
and exclude these dead cards from the next calculation.
: If you
enter one or more dead cards, a little check box and the corresponding cards
will appear under the input field. By unchecking the check box, you can disable
and exclude these dead cards from the next calculation.
![]() : Opens the card selection window for the dead cards.
: Opens the card selection window for the dead cards.
![]() : Clears the dead cards input field.
: Clears the dead cards input field.
 Command area
Command area
![]() : Here
you can choose the desired calculation method. Please take a look to: What is the difference between “Monte Carlo”
and “Enumerate all”?
: Here
you can choose the desired calculation method. Please take a look to: What is the difference between “Monte Carlo”
and “Enumerate all”?
![]() : By pressing this
button the calculation will be started. If you press this button at the left
side to the small arrow a little pull down menu will appear
: By pressing this
button the calculation will be started. If you press this button at the left
side to the small arrow a little pull down menu will appear
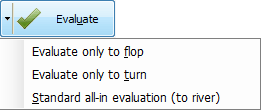
You have the following options:
· Evaluate only to flop: The evaluation will only take a flop as board cards. Internally it takes a five-card-evaluator (two hole cards + three flop cards) instead of the normal seven-card-evaluator (two hole cards + five board cards). This is useful to find out, how often the range is ahead at the flop. F. e. “AA” is 88.8% ahead at the flop against “22”.
· Evaluate only to turn: The evaluation will only take a flop and a turn as board cards. Internally it takes a six-card-evaluator (two hole cards + three flop cards + one turn card) instead of the normal seven-card-evaluator (two hole cards + five board cards). This is useful to find out, how often the range is ahead at the turn. F. e. “AA” is 85.6% ahead at the turn against “22”.
· Standard all-in evaluation (to river): The evaluation will take the complete board. Internally it takes the normal seven-card-evaluator (two hole cards + five board cards).
The last chosen evaluation method will be noted and a
appropriate text is shown in the button.
![]()
All future calculations will use this method, until the method is changed.
 Result
area
Result
area
The results of the calculation will be displayed in this text output field.
![]() : By
pressing this button the results will be copied to the clipboard in the
currently selected format. If you press this button at the left side to the
small arrow a little pull down menu will appear and you can choose the desired
format:
: By
pressing this button the results will be copied to the clipboard in the
currently selected format. If you press this button at the left side to the
small arrow a little pull down menu will appear and you can choose the desired
format:
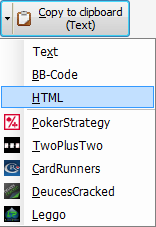
![]()
The status bar shows the following information:
· A short hint to the current selected menu entry.
· Whether Display card removal is ON or OFF.
· Status of caps lock.
· Status of num lock.
· Status of scroll lock.
In the mainwindow exist some shortcuts for a fast acces to several functions:
· Alt + F4: Exit the application
· Ctrl + T: Equity-Trainer
· Ctrl + H: History
· Ctrl + B: Board manager
· Ctrl + R: Hand ranking editor
· Ctrl + P: Playability editor
· Ctrl + F: Multiple flop equities
· Ctrl + M: Poker mathematics
· Ctrl + D: Toggles the option Display card removal
·
Ctrl + S: Settings
· F1: Set the focus to the flop input field
· F2: Set the focus to the turn input field (if enabled)
· F3: Set the focus to the river input field (if enabled)
· F4: Set the focus to the dead cards input field (if enabled)
· Ctrl + E: If the focus is in an input field, the according Hand range selection will be opened.
· Ctrl + 1 … Ctrl + 0 : Opens the specified Hand range selection (1 … 6 for shorthanded view, 1 … 0 for fullring view)
The hand range selection window is a multipurpose window, which offers a series of functionality. The main goal is to create and manage your defined ranges.
For every input field in the mainwindow exists one hand range selection window. All of these windows can be opened at the same time. Each of these windows remembers its own position and size.The hand range matrix in the hand range selection window is fully resizable.
The hand range selection window contains the following sub areas: (A) Matrix area, (B) Command area and (C) Right area.
 Matrix
area
Matrix
area
The matrix area is the part, where you can select your range by mouse clicks and moves. The current setting of the weight slider and the current selection of the suit selection is taken into account.
If you hold the Ctrl-key you can selected the desired combo plus all better combos f. e. K5o for K5o+. This works for suites, offsuits and pockets and is indicated by an arrow cursor after pressing the Ctrl-key. If you like to select f. e. “all nines” just press the Shift-keyand select a pocket pair.
![]()
The weight can be adjusted by the weight slider, by its according input field
or by the little spin arrows next to the input field.
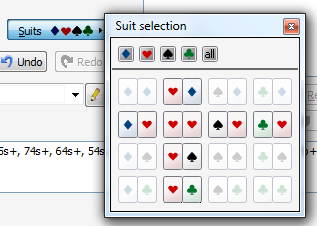
In order to select hands with a combination of specific suits, just open the
little suit selection window, select the desired
suits and click on the desired combos in the matrix.
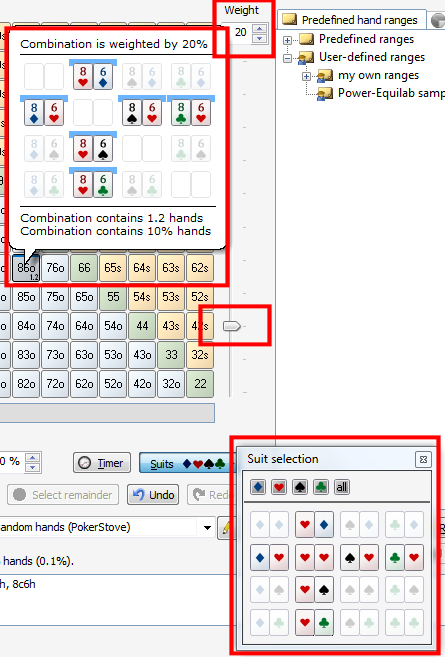
A combination between weights and suits works as well, f. e. you can selected
just 20% of the hearts of a combo.
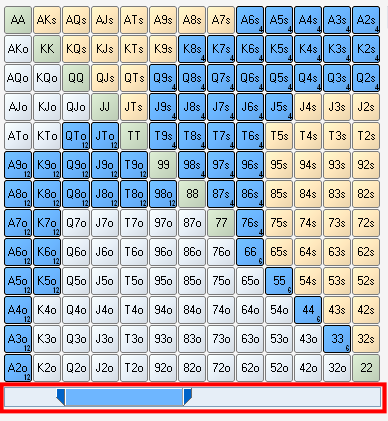
You can define your range by the range slider below to the matrix. You can move
the left border of the slider to exclude the best x percent of hands. By
adjusting the right border of the slider you can adjust the upper end of your
range.
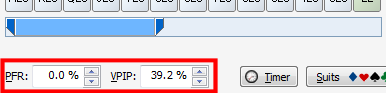
Just as adjusting the range slider, you can define the range border by entering
the desired values into the input fields PFR and VPIP. If all cases the current
setting of the handranking is taken into account. Please take a look to handrankings and handranking editor.
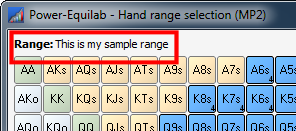
If your range has a name (previously saved or selected from your predefined
ranges), the name is shown in the upper left corner of the window.
Depending on the weights, the selected suits, the current group the selection is visualized in many different ways. Please take a look to the following chapters to find out more:
· Weighted ranges and grouped ranges combined
The matrix is fully resizable as well as the whole window.
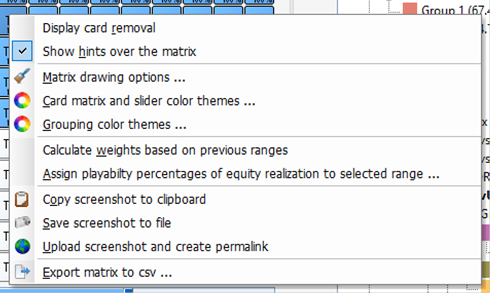
In the context menu (right click over the matrix), you can find some options
for the matrix:
· Display card removal: This is a global setting and can be changed here and in the main window. If this setting is ON, a possible board in the main window is taken into account and the affected combos are visualized in a different manner.
· Show hints over the matrix: If the option is checked, you will get a tooltip if the mouse is moved over the combos.
· Matrix drawing options: Opens the Matrix drawing options window.
· Cardmatrix and slider color themes: Opens the Cardmatrix and slider color themes window.
· Grouping color themes: Opens the Grouping color themes window.
· Calculate weights based on previous ranges
· Assign playbility percentages of equity realization to selected range
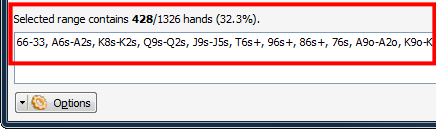
The current selected range, the number of combos and the according percentage is
displayed in the lower left corner of this window. This display is
automatically updated every time you change the selection by any of the options
above
 Command area
Command area
In the command area you have the following options:
![]() : Clears the current selection. If you have currently selected a
subgroup, the selection in the current subgroup will be cleared.
: Clears the current selection. If you have currently selected a
subgroup, the selection in the current subgroup will be cleared.
![]() : Inverts the current selection. If you have currently selected a
subgroup, the selection in the current subgroup will be inverted. If you have
selected any weighted parts, the weighted part will be inverted, which means f.
e. a weight of 20% becomes a weight of 80%.
: Inverts the current selection. If you have currently selected a
subgroup, the selection in the current subgroup will be inverted. If you have
selected any weighted parts, the weighted part will be inverted, which means f.
e. a weight of 20% becomes a weight of 80%.
![]() : This option is only available, if you are in grouping mode and have selected one of the
subgroups 1 to 16. The remaining (not selected) combos will be selected by the
current subgroup. If a combo is selected by a weighted group, the remaining
(free) percentage will be selected by the current group.
: This option is only available, if you are in grouping mode and have selected one of the
subgroups 1 to 16. The remaining (not selected) combos will be selected by the
current subgroup. If a combo is selected by a weighted group, the remaining
(free) percentage will be selected by the current group.
![]() : Undo (discards) the last selection. The selection before the last
action will be restored. All actions are stacked, so all actions can be undone.
: Undo (discards) the last selection. The selection before the last
action will be restored. All actions are stacked, so all actions can be undone.
![]() : Redo the last undone selection. All undone actions are stacked, so
all undone-actions can be redone.
: Redo the last undone selection. All undone actions are stacked, so
all undone-actions can be redone.
![]() : Opens the range highlighter
window.
: Opens the range highlighter
window.
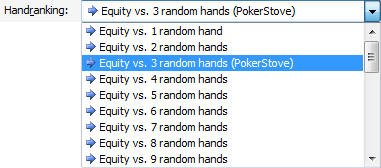
Here you can select the desired hand
ranking. This setting is used for all percentage selection and for
selection by the range slider.
![]() : Quick access to the hand
ranking editor.
: Quick access to the hand
ranking editor.
![]() : A context menu opens with some special options.
The same context menu appears, if you right click on the matrix.
: A context menu opens with some special options.
The same context menu appears, if you right click on the matrix.
· Display card removal: This is a global setting and can be changed here and in the main window. If this setting is ON, a possible board in the main window is taken into account and the affected combos are visualized in a different manner.
· Show hints over the matrix: If the option is checked, you will get a tooltip if the mouse is moved over the combos.
· Matrix drawing options: Opens the Matrix drawing options window.
· Card matrix and slider color themes …
· Calculate weights based on previous ranges
· Assign playability percentages of equity realization to selected range
· ![]() : Copies a
screenshot of the matrix to clipboard in order to insert it into other
programs.
: Copies a
screenshot of the matrix to clipboard in order to insert it into other
programs.
· ![]() : Saves a
screenshot of the matrix to a file in order to work with it in other programs.
: Saves a
screenshot of the matrix to a file in order to work with it in other programs.
· ![]() : Uploads
a screenshot of the matrix to the Power-Equilab image server. This image exists
and is valid forever. A permament link will be created and show in a little
window if the upload is successful. This permalink can be used immediately f.
e. in forums.
: Uploads
a screenshot of the matrix to the Power-Equilab image server. This image exists
and is valid forever. A permament link will be created and show in a little
window if the upload is successful. This permalink can be used immediately f.
e. in forums.
![]() : The window will be closed and the currently selected range will be
taken to the corresponding input field in the main window.
: The window will be closed and the currently selected range will be
taken to the corresponding input field in the main window.
![]() : The window will be closed and the currently selected range will be
discarded.
: The window will be closed and the currently selected range will be
discarded.
![]() : The window remains open and the currently selected range will be
taken to the corresponding input field in the main window. If you have set that
an automatically reevaluation should be performed at any range change (settings window), than the equities in the main window
will be recalculated. This is a good way to “play” with your range.
: The window remains open and the currently selected range will be
taken to the corresponding input field in the main window. If you have set that
an automatically reevaluation should be performed at any range change (settings window), than the equities in the main window
will be recalculated. This is a good way to “play” with your range.
 Right area
Right area
![]()
The right area is separated into three tabs: Predefined hand ranges, Flop hand strength distribution and Grouping options. By pressing F1, F2 or F3 you can switch between the tabs by keyboard.
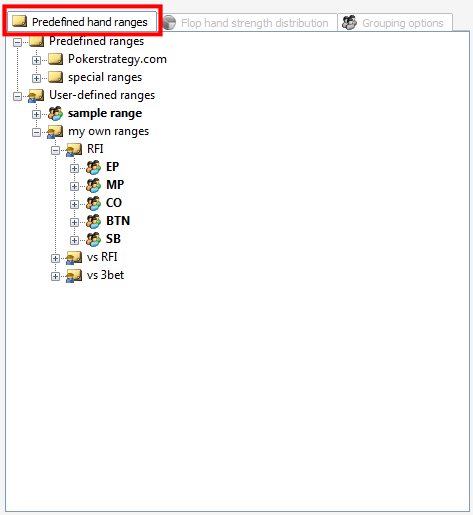
This tab is designed to manage your ranges. The list of ranges is divided into two parts:
· Predefined ranges: These are predefined ranges from Power-Equilab. These ranges cannot
be changed. If you don’t use and don’t like that these ranges are displayed,
you can hide them by unchecking “Show predefined ranges” in the context menu:
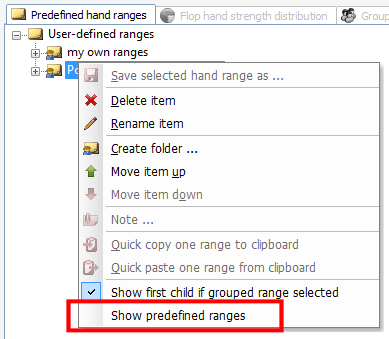
· User-defined ranges: Here are all your user-defined ranges listed. To get a little order, it is highly recommended to manage your ranges by folders.
The icons in this tree have the following meanings:
· ![]() : Folder in
predefined ranges
: Folder in
predefined ranges
· ![]() : Folder in
user-defined ranges
: Folder in
user-defined ranges
· ![]() : A
“normal” range (without groups)
: A
“normal” range (without groups)
· ![]() : A range
with subgroups
: A range
with subgroups
· ![]() : A
“normal” range which contains a note
: A
“normal” range which contains a note
· ![]() : A range
with subgroups which contains a note
: A range
with subgroups which contains a note
· ![]() : All
subgroups are display in its own color
: All
subgroups are display in its own color
You can open or close the folders by double clicking them or with the little plus or minus – signs. A click on a range will select this range. The range will be immediately visible in the matrix. If you select a subgroup of a range, the parent range of this subgroup is displayed with all its children. The clicked subgroup becomes the active group.
If you hold the Ctrl-key while clicking a range, this range will be added to the current selection. If you hold the Ctrl-key and the Shift-key simultaneously, then the clicked range will be subtracted from the current selection. Both action will be displayed by different mouse cursors.
The current status and scrolling position of the tree will be reminded after closing the window. After reopening the window the tree will bedisplayed in his last status.
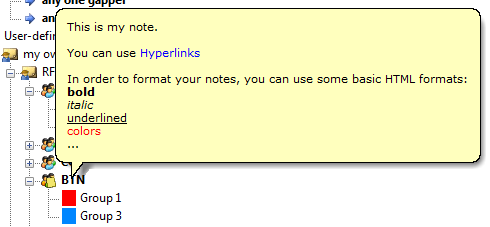
If a range contains a note, this note will be displayed as a tooltip if you
move the mouse over the node. Please take a look toNotes
for rangesto find out more about notes.
In this tab you have the following options:
![]() : The currently selected range in the matrix will be saved directly
under the current selected position in the tree. You have to enter a name for
this range in a little window.
: The currently selected range in the matrix will be saved directly
under the current selected position in the tree. You have to enter a name for
this range in a little window.
![]() : You can delete the currently selected range or folder. You will
get a little question window, if the range should be really deleted. Please pay attention
while deleting folders, all subfolders with all its ranges will be deletes as
well. If you want to delete a subgroup, you have to do it in the third tab “Grouping options”.
: You can delete the currently selected range or folder. You will
get a little question window, if the range should be really deleted. Please pay attention
while deleting folders, all subfolders with all its ranges will be deletes as
well. If you want to delete a subgroup, you have to do it in the third tab “Grouping options”.
![]() : You can rename the currently selected range or folder. You will
get a little window, where you can enter the new name. If you want to
rename a subgroup, you have to do it in the third tab “Grouping options”.
: You can rename the currently selected range or folder. You will
get a little window, where you can enter the new name. If you want to
rename a subgroup, you have to do it in the third tab “Grouping options”.
![]() : You can import a bunch of ranges, which you (or whoever)
previously has saved. The new ranges will be appended at the end of the tree.
: You can import a bunch of ranges, which you (or whoever)
previously has saved. The new ranges will be appended at the end of the tree.
![]() : You can export all or a subset of your ranges to a file. Please
take a look to Exporting ranges for further
information.
: You can export all or a subset of your ranges to a file. Please
take a look to Exporting ranges for further
information.
![]() : You can assign your own notes to ranges. Please take a look to Notes for rangesfor further information.
: You can assign your own notes to ranges. Please take a look to Notes for rangesfor further information.
![]() : You can create a new folder at the current location. You will be
promted to enter the name of the new folder.
: You can create a new folder at the current location. You will be
promted to enter the name of the new folder.
![]() : The current selected range or folder in the tree will be moved up
one position.
: The current selected range or folder in the tree will be moved up
one position.
![]() : The current selected range or folder in the tree will be moved
down one position.
: The current selected range or folder in the tree will be moved
down one position.
![]() : If you check this check box, after every
range and after every subrange there will be displayed the following
information:
: If you check this check box, after every
range and after every subrange there will be displayed the following
information:
· Number of combinations
· Percentage share of all hands
· Percentage share of the hands of the parent
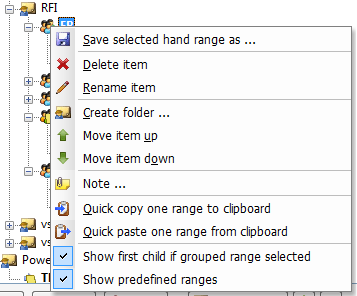
In addition to these options you have some other option in the context menu,
which will be opened by a right click:
· Quick copy one range to clipboard: You can copy a textual representation of the current selected range to the clipboard. This is very useful f. e. to share a single range with a friend via f. e. Skype for further discussions.
· Quick paste one range from clipboard: If a range is copied to the clipboard, then you insert this range into you range tree.
· Show first child if grouped range selected: If this option is checked and you click on a parent range, then the first children will be displayed instead of the pure parent range.
· Show predefined ranges: Option to show or hide the “Predefined ranges”.
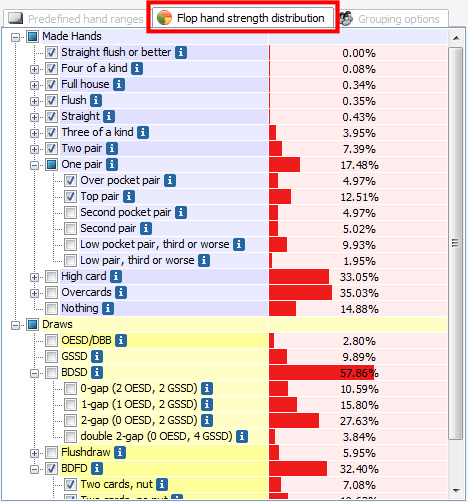
The flop hand strength distribution calculates how the given range (currently selected in the matrix) will hit an undefined flop (averaged over all possible flops). The values are calculated immediately if you change your range.
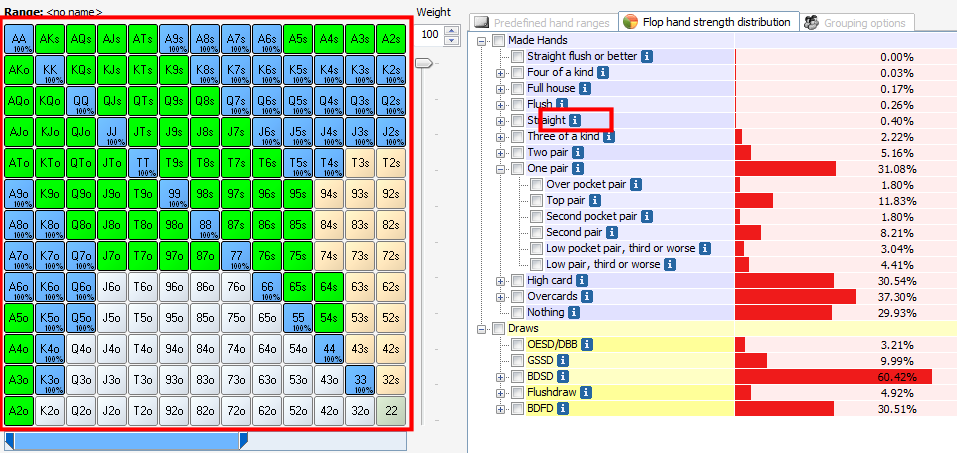
If you move the mouse to a little information mark, the effected combos are highlighted in light green. In this sample all combos are highlighted which can hit a straight at the flop.
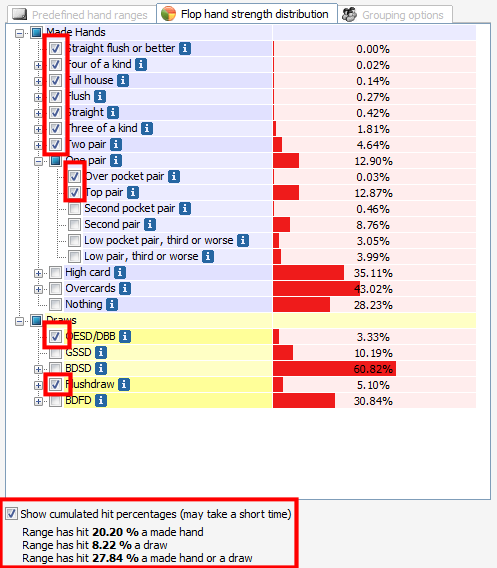
If you check the check box under the list, the Power-Equilab automatically
calculated how often the given range will hit the checked made hands and the
checked draws. In this sample the given range will hit at the flop in 20.20% of
the time a top pair or better and in 8.22% of the time an open ended straight
draw or a flushdraw.
This tab is designed to manage your grouped ranges.
There are several ways to define and select the subgroups. The easiest way is to simply click a colored group button and select the desired combos in the matrix. Furthermore there are some other options to select your subgroups.You can define your subgroup manually, if aboard is given in the main window you can define your subgroups by hand strength, if at least one range is given in the main window you can define your subgroups by equity against theses ranges and/or boards cards, and you can define your subgroups by textual input.
This tab is divided into
three areas:
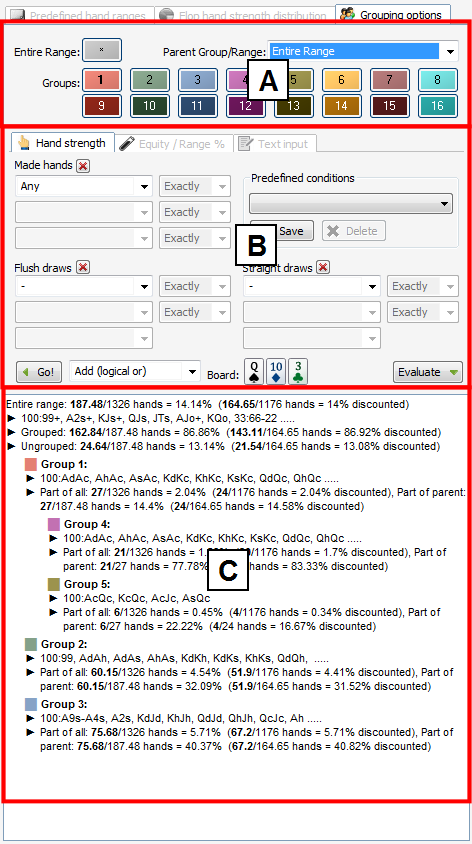
![]() : Group selection area
: Group selection area

Here you can select the desired (current) group. If you click on a group button, then this group becomes the current group and will be shown in the following manner:
· The number in the group button will be displayed bold
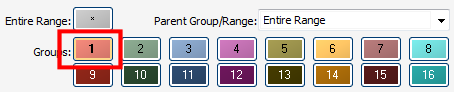
· The matrix will be limited to the combosof the parent range, which
means that all combosthat doesn’t exist in the parent range will be grayed out.
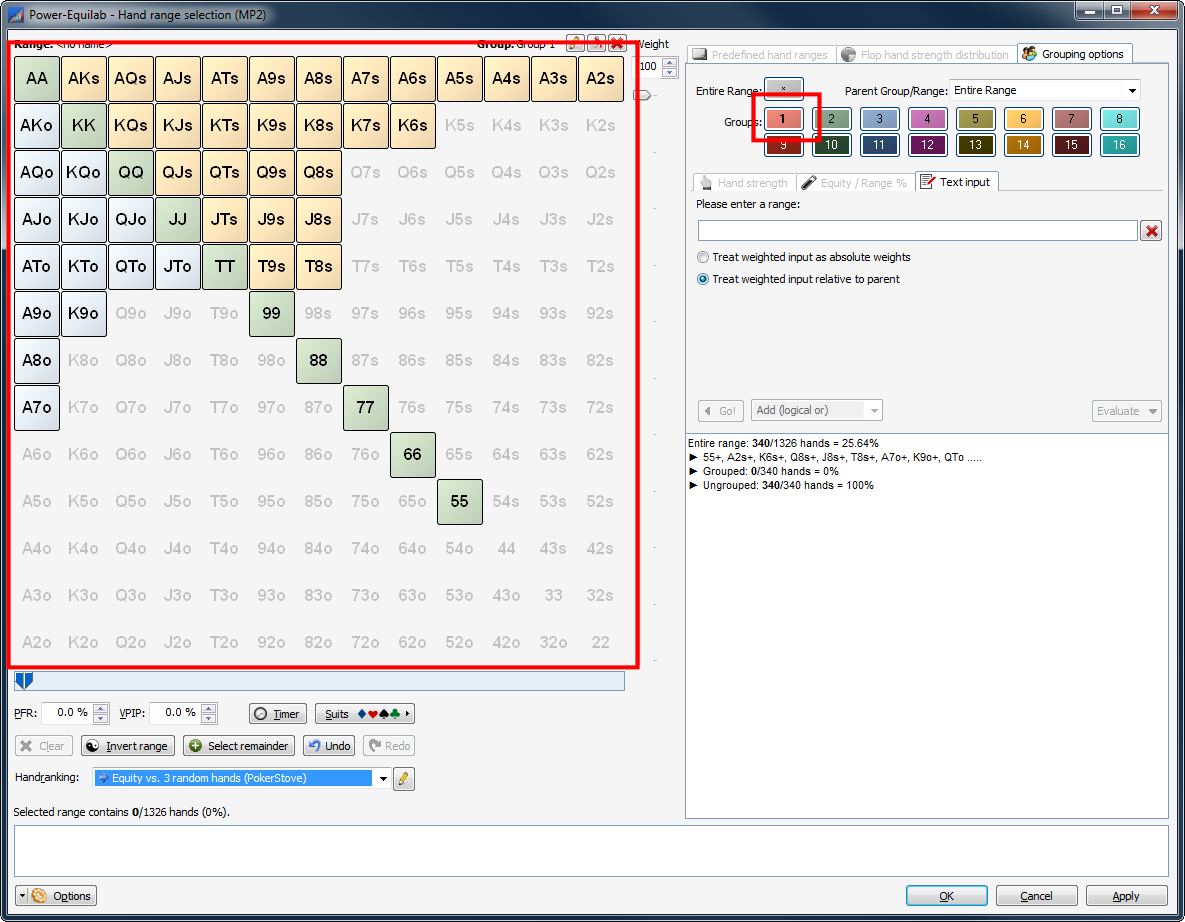
· All brother and sister ranges will be shown in its own color.
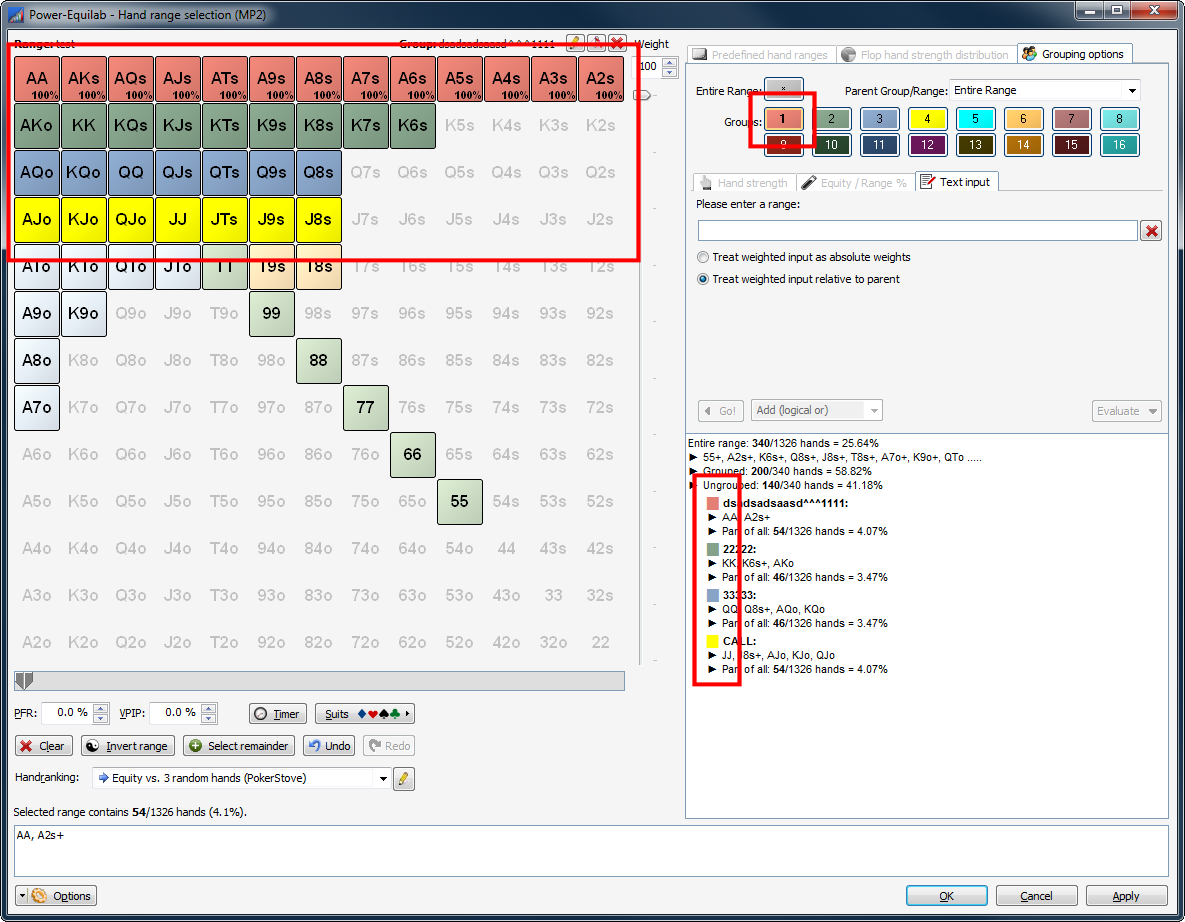
· The numbers (# of combos or percentages) will only be shown for the
current group.
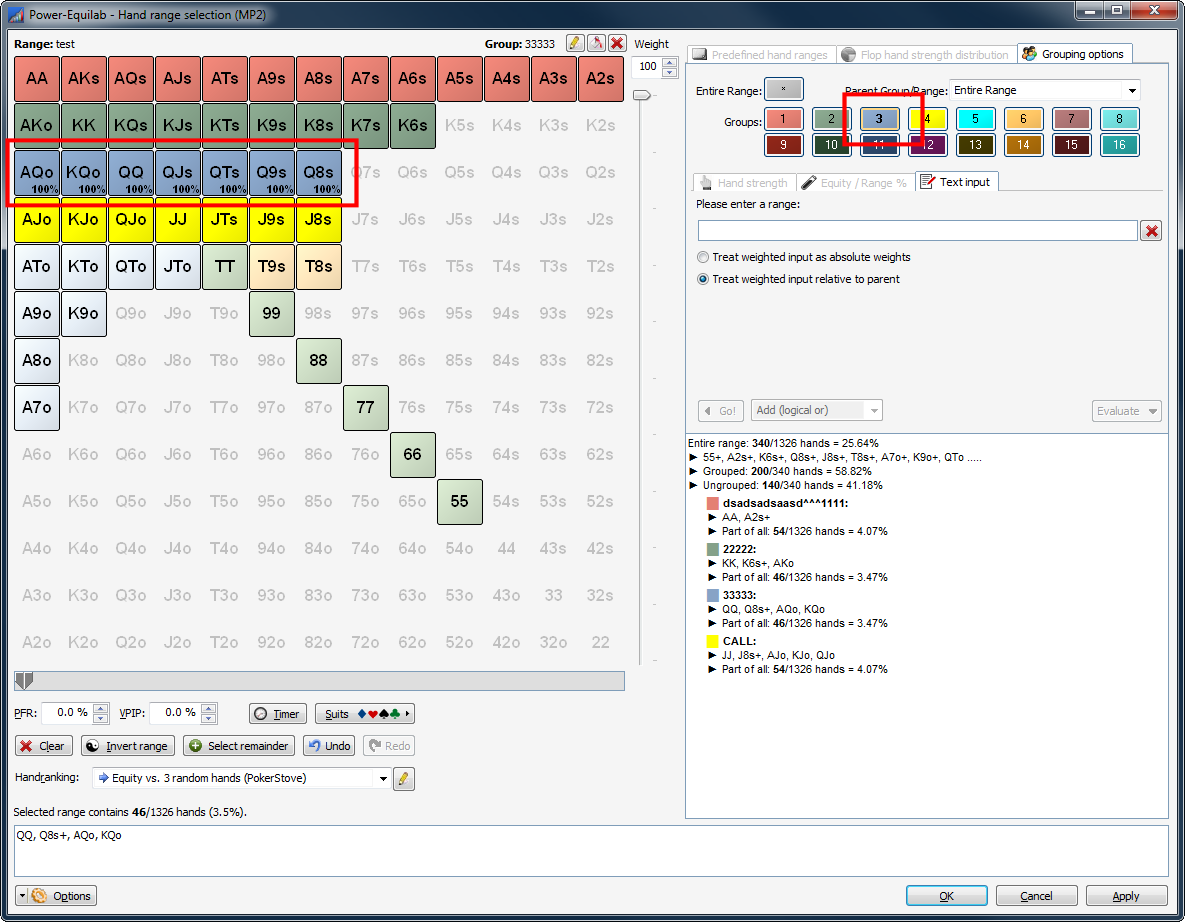
· The subrange itself will be displayed in the text output field at
the lower left corner of the window.
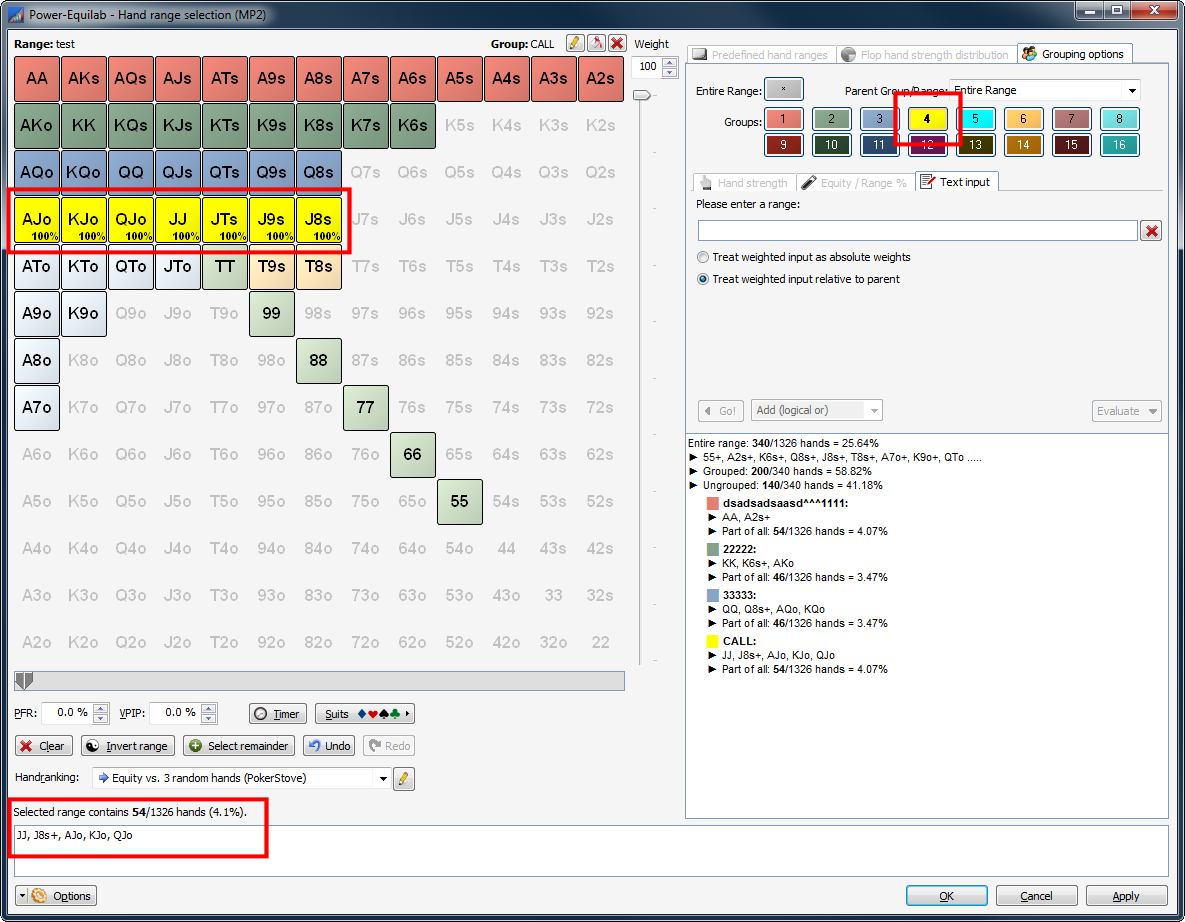
· The name of the subgroup is displayed at the right upper corner of
the matrix
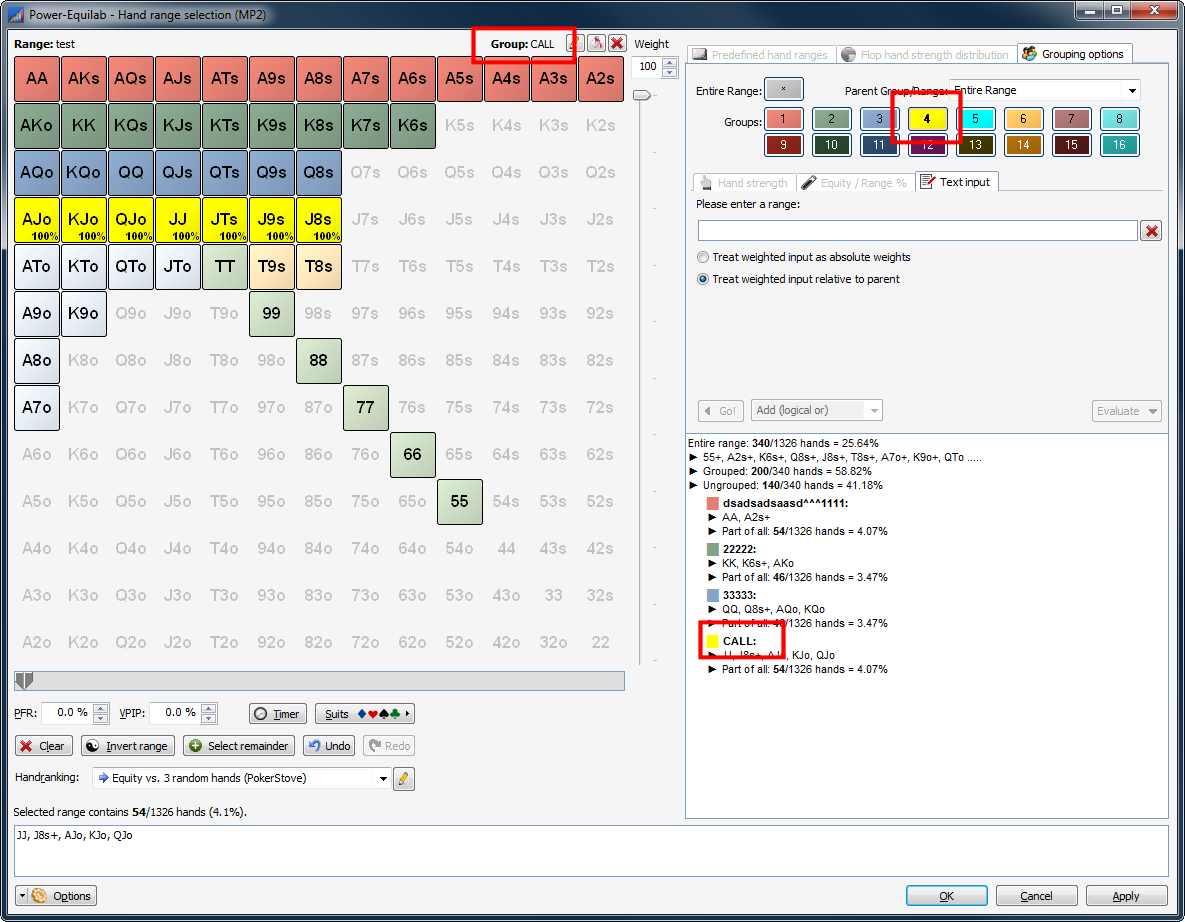
If a subgroup is selected, then three little buttons will be displayat right upper corner of the matrix:
· ![]() : Here you
can change the name of the subgroup
: Here you
can change the name of the subgroup
· ![]() : Here you
can change the color of the subgroup
: Here you
can change the color of the subgroup
· ![]() : Deletes
the group (the selection and the name)
: Deletes
the group (the selection and the name)
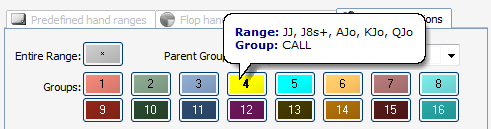
A tooltip with the range and its name is displayed over the group buttons.
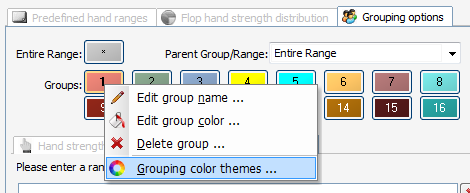
A context menu is displayed by right clicking the mouse over a group button. In
addition to the options above, this context menu contains the following command:
![]() Grouping color theme: Opens the grouping color themewindow
to assign a new theme to this range. While this window is open, every change of
the color theme will be automatically populated to this window:
Grouping color theme: Opens the grouping color themewindow
to assign a new theme to this range. While this window is open, every change of
the color theme will be automatically populated to this window:
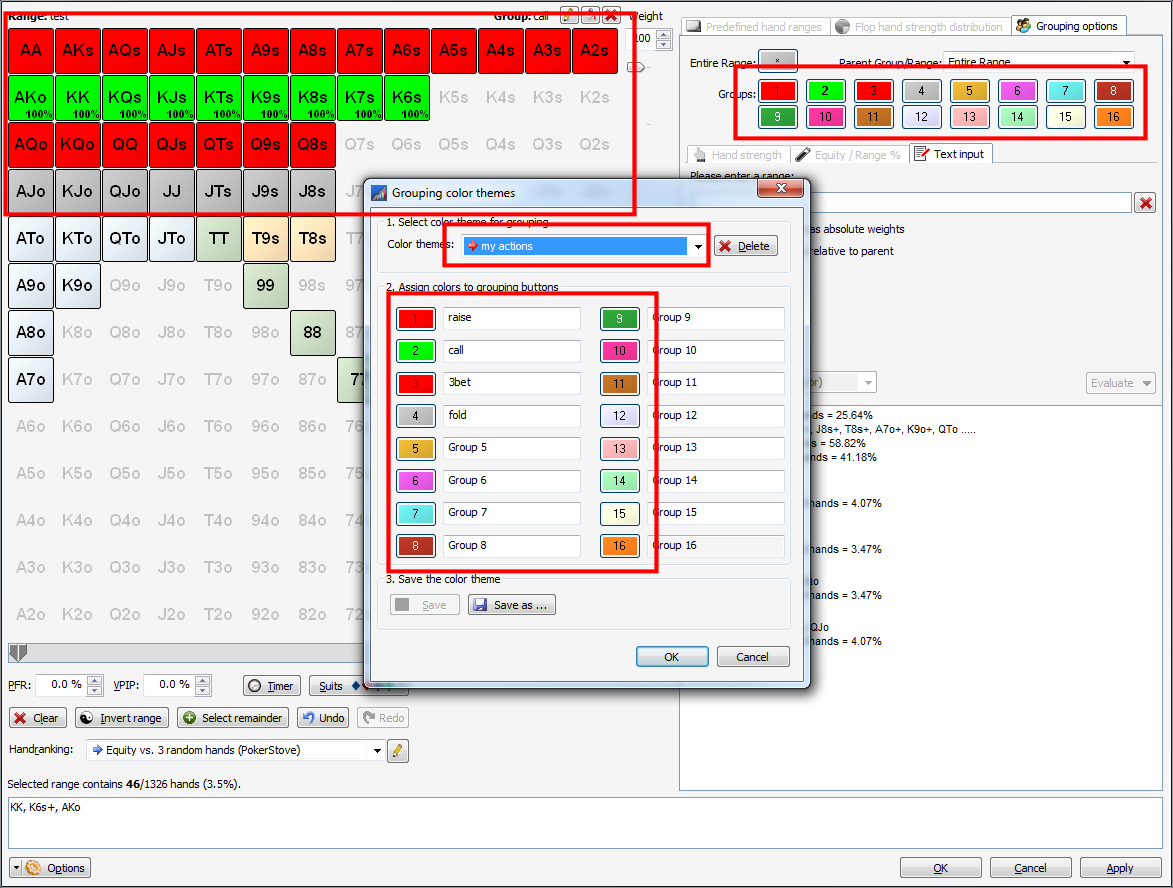
In order to nest the
subgroups, you can choose for a new subgroup the desired parent group by this
combo box:
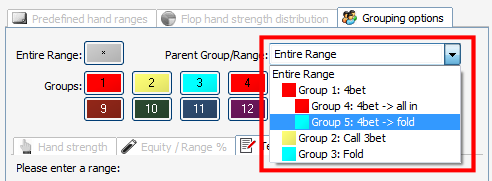
![]() : Selection area
: Selection area
Next to the manually selectionin the matrix, there are three additional selection methods:
· ![]() : By hand strength. This option is only available, if
at least a flop is given in the main window.
: By hand strength. This option is only available, if
at least a flop is given in the main window.
· ![]() : By equity. This option is only available, if at
least one range is given in the main window.
: By equity. This option is only available, if at
least one range is given in the main window.
· ![]() : By textual input.
: By textual input.
Each of these methods
defines a new range, which can be connected to the current subrange in various ways.
First choose the desired method in thos combo box:
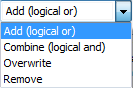
· Add (logical or): Adds the new selection to the existing selection.
· Combine (logical and): Combines the new selection and the existing selection. Only the hands which are selected in the matrix and exists the new selection remains existing.
· Overwrite: The current selection will be deleted and then the new selection will be taken.
· Remove: The new selection will be deleted from the current selection
Then press the ![]() button to
perform the selection.
button to
perform the selection.
There is one pretty cool
feature in this tab that gives you a short overview how good all the subranges
perform.
![]() : If at least one range is given in the main window, this function
will calculates the equity of the entire range and the equities of all
subranges against the given ranges with the given board. The result is
displayed in the output field:
: If at least one range is given in the main window, this function
will calculates the equity of the entire range and the equities of all
subranges against the given ranges with the given board. The result is
displayed in the output field:
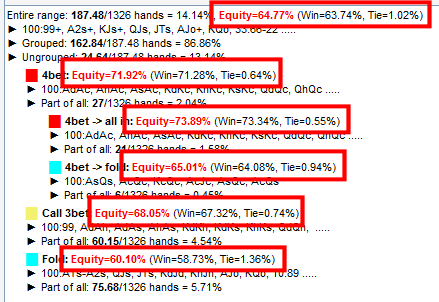
If more than one range is given in the main window, the calculation will be
performed by Monte Carlo. The interim
results are displayed immediately.
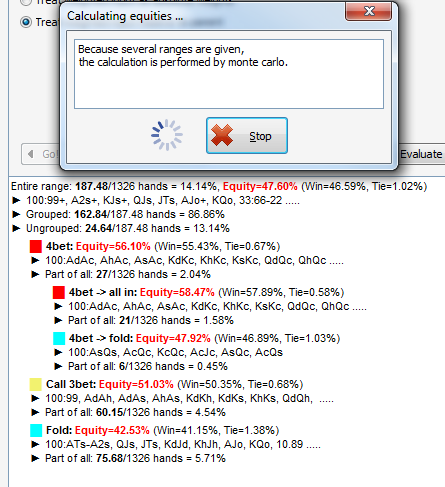
![]() : Display area
: Display area
In this area the complete range with all subgroups are displayed. To have a better overview all subgroups will be indented by its level. By clicking the right mouse button you will get a context menu which will off you some options to adjust the display:
· Show full ranges: The complete range is shown.
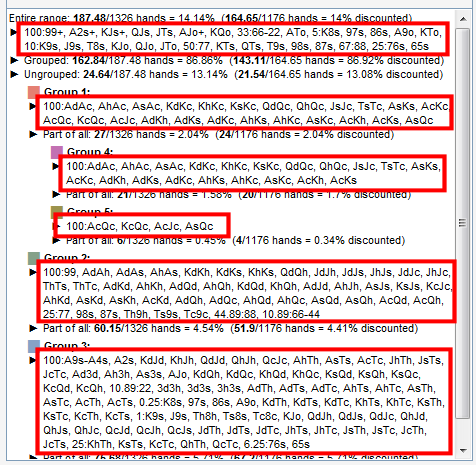
· Show cutted ranges: Sometimes the ranges are quite long in its textual representation.
With this option you can show only the first few combos of the range. A to long
range will be truncated and shown with an attached “..…”
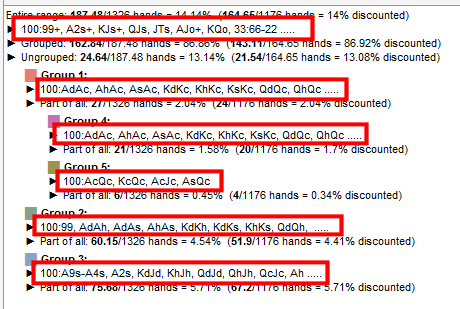
· Show no ranges: No ranges will be shown
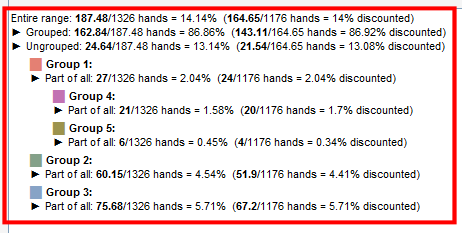
· Show percentage of all
hands: The percentage of all hands (1326) will
be shown
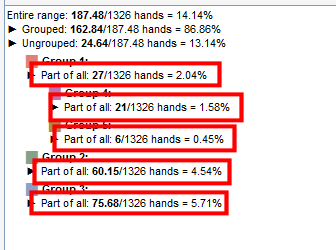
If a board is given in the main window, the discounted percentage will be shown
as well
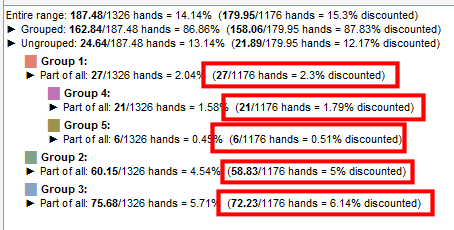
· Show percentage of parent
range: The percentage of the direct parent
range is shown
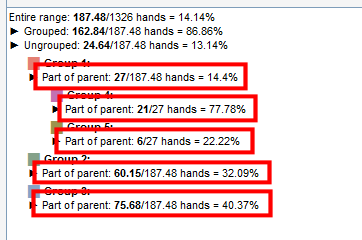
If a board is given in the main window, the discounted percentage will be shown
as well
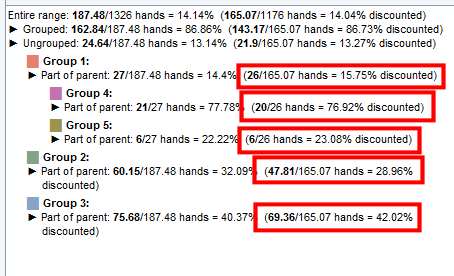
· Show percentage of grouped range: Show the percentage part of all brothers and sisters in the same manner as above.
You can combine these option as you wish …
from almost nothing:
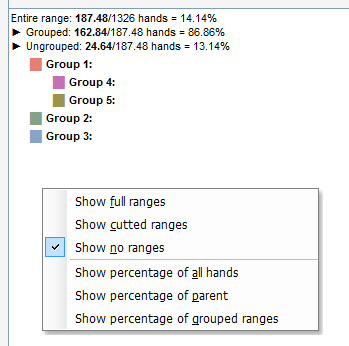
… to almost all:
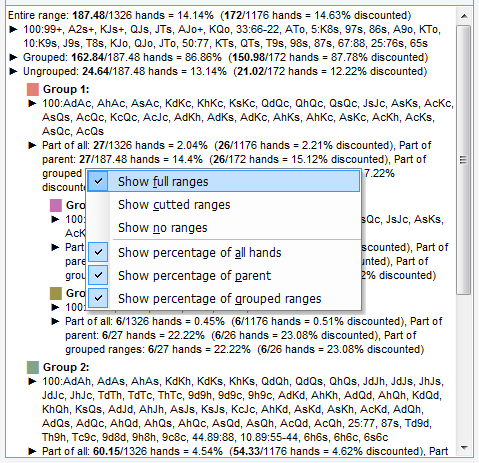
If a board is given in the main window, you can select ranges or subranges by hand strength.
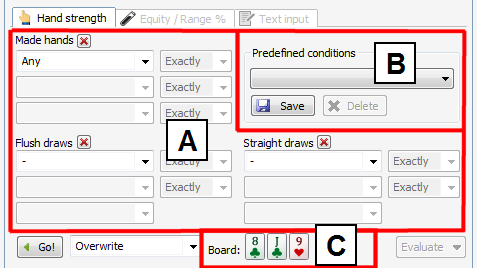
This tab is divided into three areas:
![]() : Hand strength area
: Hand strength area
In this area you can exactly define which hands should be selected. This area is divided into three parts: Made hands, Flush draws and Straight draws. For each part you have several options to define the desired hand strength.
The basic construction is that you can
selected in the left drop down boxes the desired hand strength and in the right
next to it drop down box if you like to use exact this hand strength, all
better or worse hands:
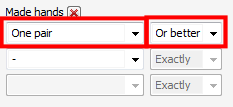
If you selected a combination, which means f. e. you select something in the made hands part and select something in the flush draw part, then the selection will be combined (logical and).
Let’s suppose we have this board: ![]() and you
select “one pair, top pair”, then the selection will look like this:
and you
select “one pair, top pair”, then the selection will look like this:
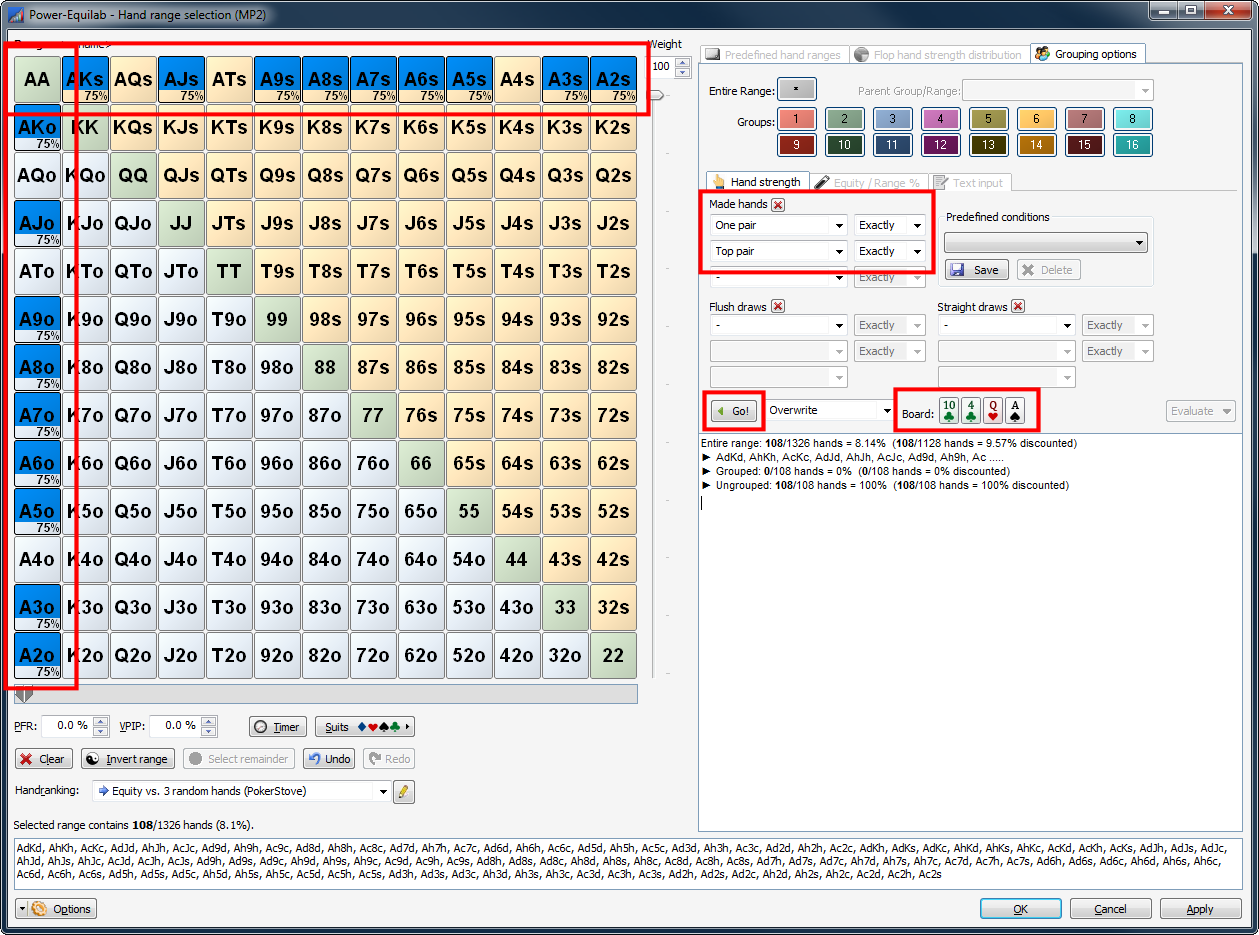
If you select “one pair, top pair” and “any
flush draw” at the same time, then the selection will be combined (logical and)
by the two portions and will look like this:
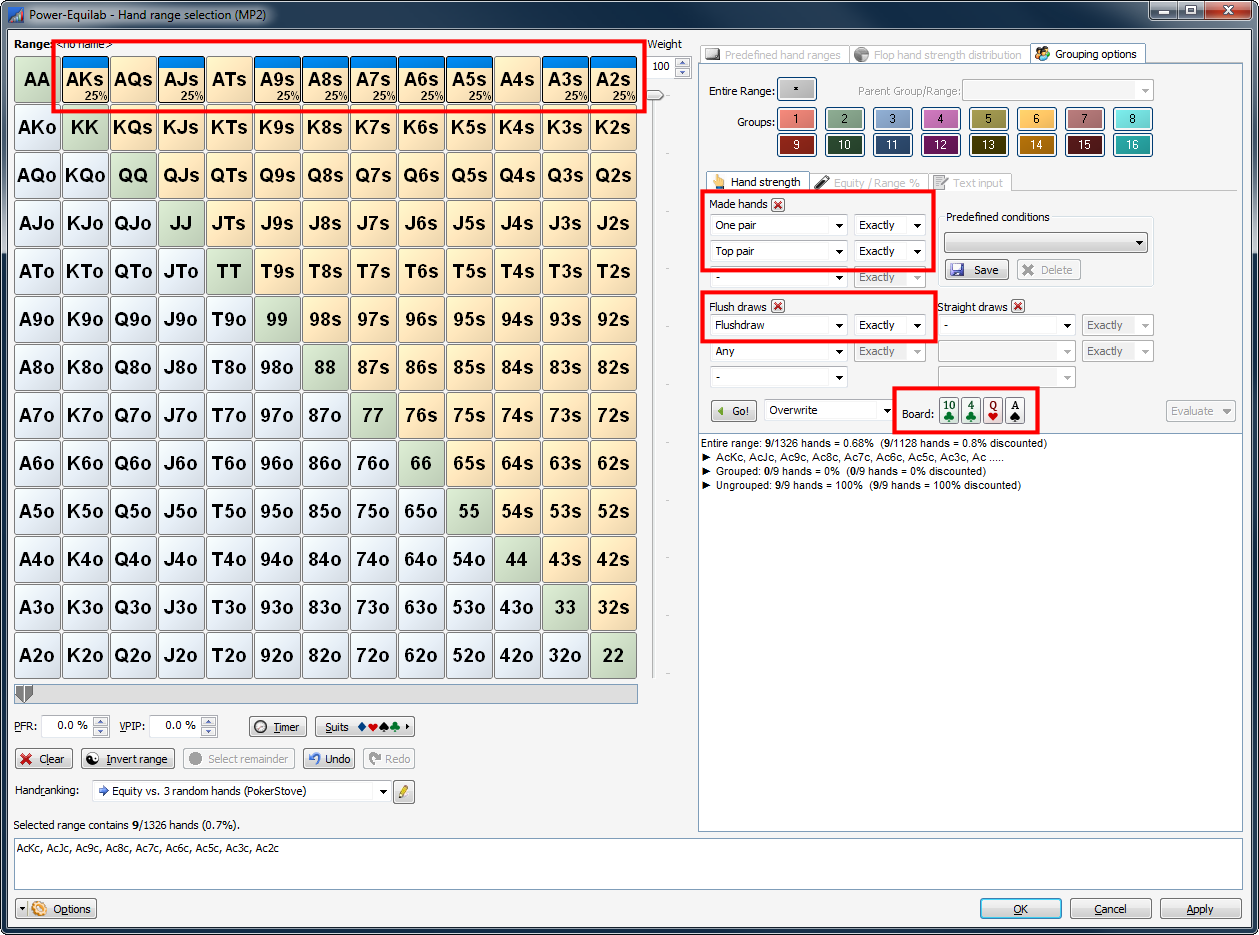
This selection now contains all hands with a top pair and a flushdraw.
If you like to select as well “one pair,
top pair” as “any flush draw”, then you have to do it successively and have to choose
as the combining method “Add (logical or)”. First select “one pair, top pair:
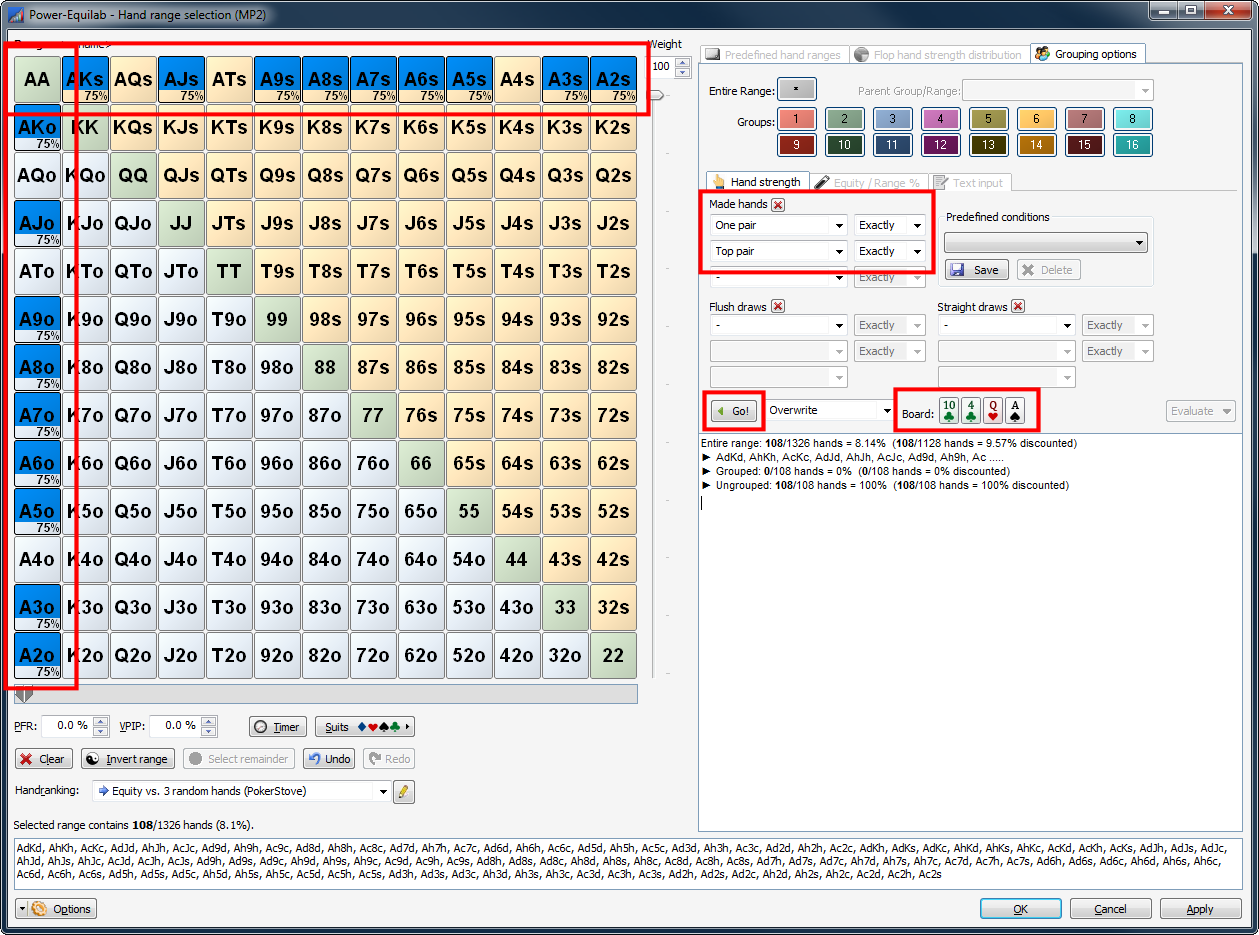
then select “any flush draw” with the combining method of “Add (logical or)”:
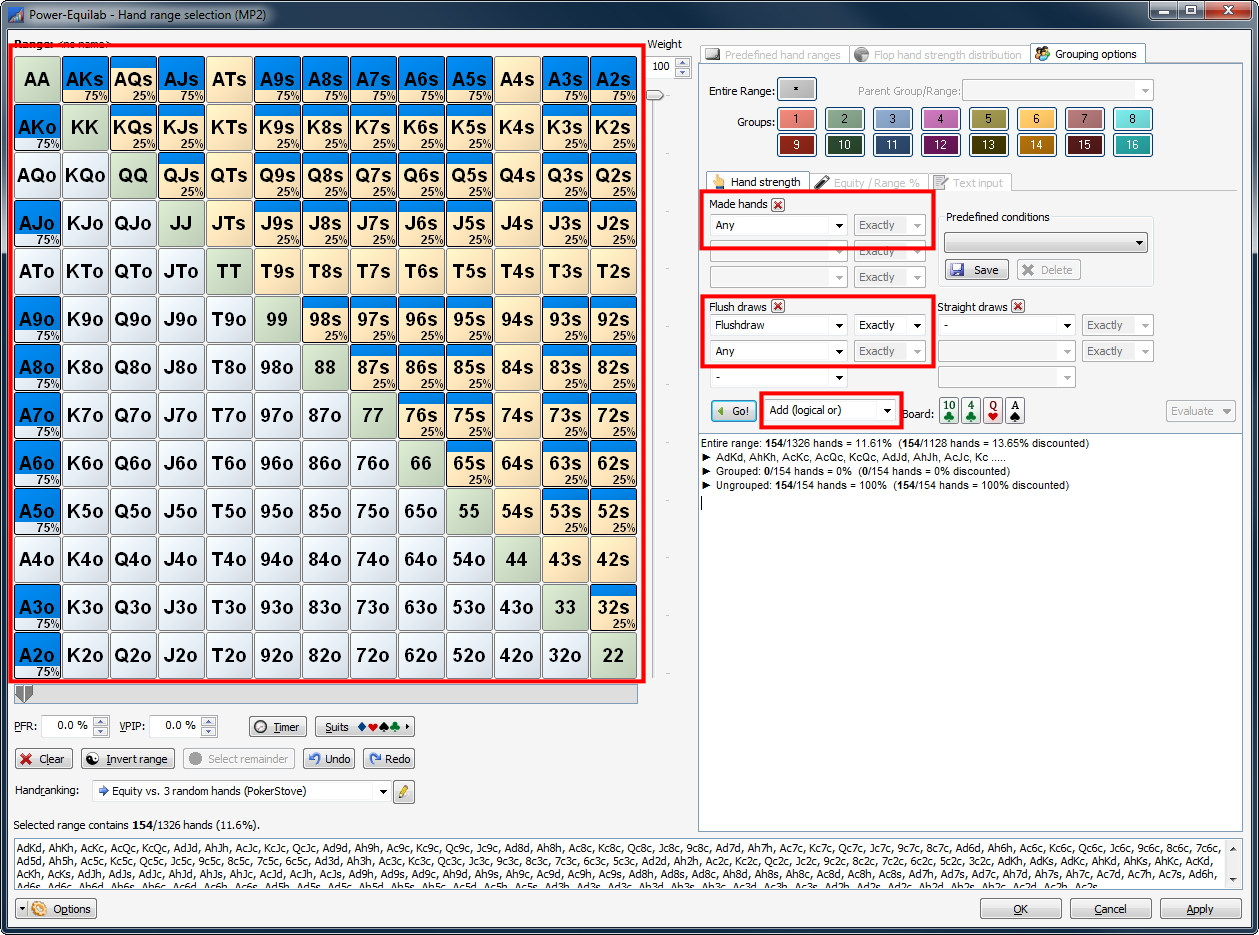
This selection now contains all hands with a top pair or a flushdraw.
By pressing the little ![]() - button,
the according section will be reset (cleared).
- button,
the according section will be reset (cleared).
![]() : Conditions area
: Conditions area
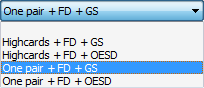
By this drop down box you have a quick access to the predefined or user defined
combinations of hand strength selections. Just select the desired condition and
all according values in the combo boxes under “Made hands”, “Flush draws” and
“Straight draws” will be set.
To define a new condition just select your
desired hand strength values in the combo boxes and then press the ![]() - button.
You will be prompted to enter a name for the new condition.
- button.
You will be prompted to enter a name for the new condition.
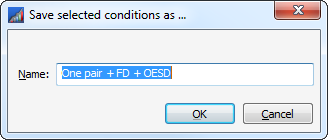
By pressing OK the new condition will be inserted to the list of conditions.
By pressing the ![]() - button,
you will be asked if the current selected condition should be deleted.
- button,
you will be asked if the current selected condition should be deleted.
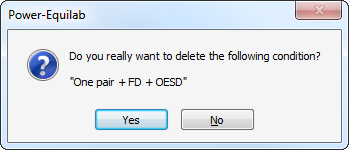
By pressing OK the current selected condition will be deleted and removed from
the list of conditions.
![]() : Board area
: Board area
![]()
In this area the current board in the main window is shown. If you change the
board in the main window, this new board will be populated to all open hand
strength windows automatically.
If at least one range is given in the main
window, you can select ranges or subranges by equity against all these ranges
with the given board and/or dead cards.
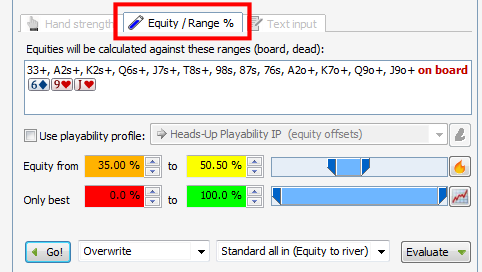
This tab contains the following options:

The ranges and the board that are given in the main window are showed in the
output field.
![]() :
Check this check box to use the selected playability profile. The equities
will be calculated considering the selected playability profile.
:
Check this check box to use the selected playability profile. The equities
will be calculated considering the selected playability profile.
![]() :
The selected playability profile.
:
The selected playability profile.
![]() :
Opens the playability editor.
:
Opens the playability editor.

Here you can enter or set the equity percentages or best percentages to select
a subrange from the given range. The method works as follows: First all hands
with an equity between the given border are added to the selection. Then this selection
is reduced by the given best percentages.
![]() : The heatmap will be opened in order to
limit your equity borders. If you set in the heatmap a limit for the equity and
the best, these borders will be taken to this window.
: The heatmap will be opened in order to
limit your equity borders. If you set in the heatmap a limit for the equity and
the best, these borders will be taken to this window.
![]() : Opens the equity graph window
: Opens the equity graph window
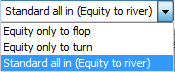
Choose to which street the equities will be calculated.
By textual input you can select parts of
your range or subranges with the Power-Equilab
range syntax. Simply enter or paste the range text into the input field and
press ![]() .
.
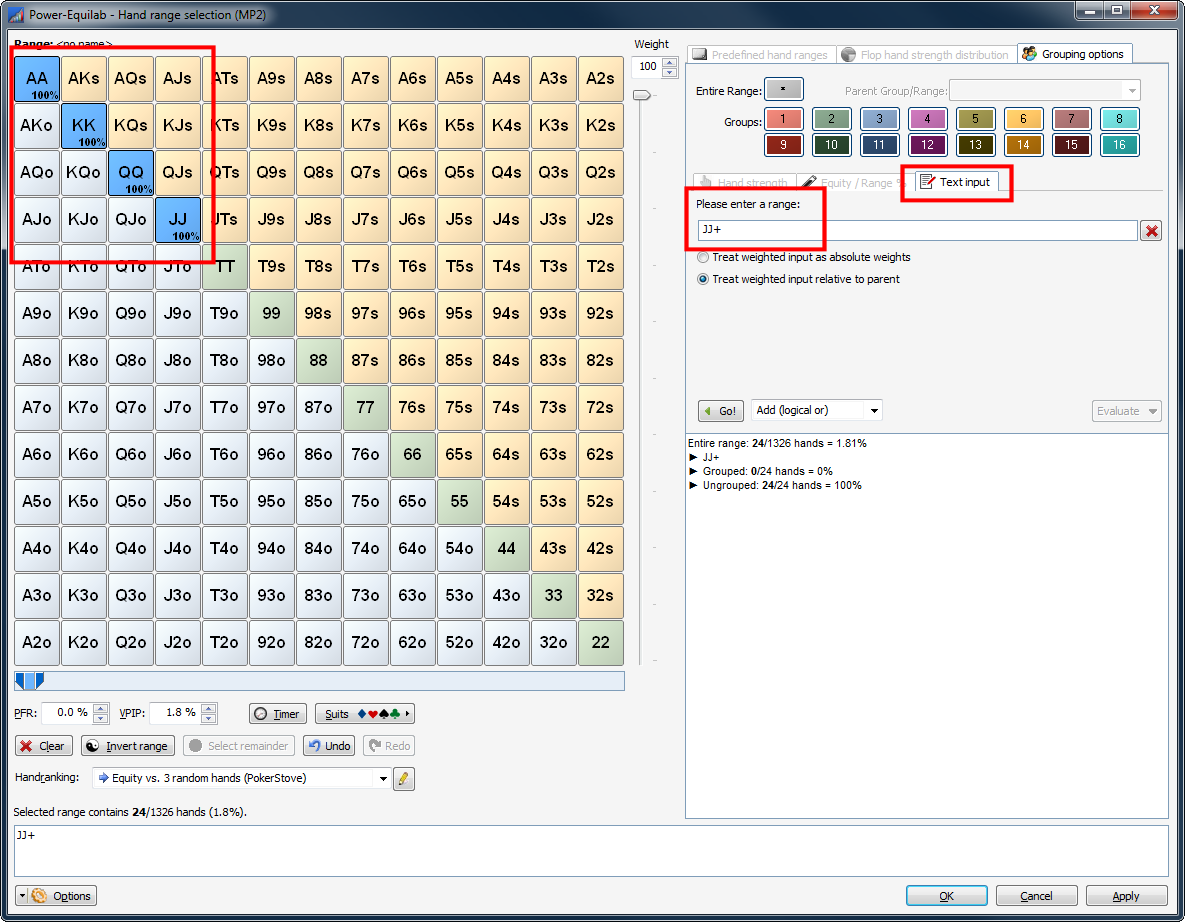
You can select heavy weighted ranges
imported from f. e. PIOSolver as well:
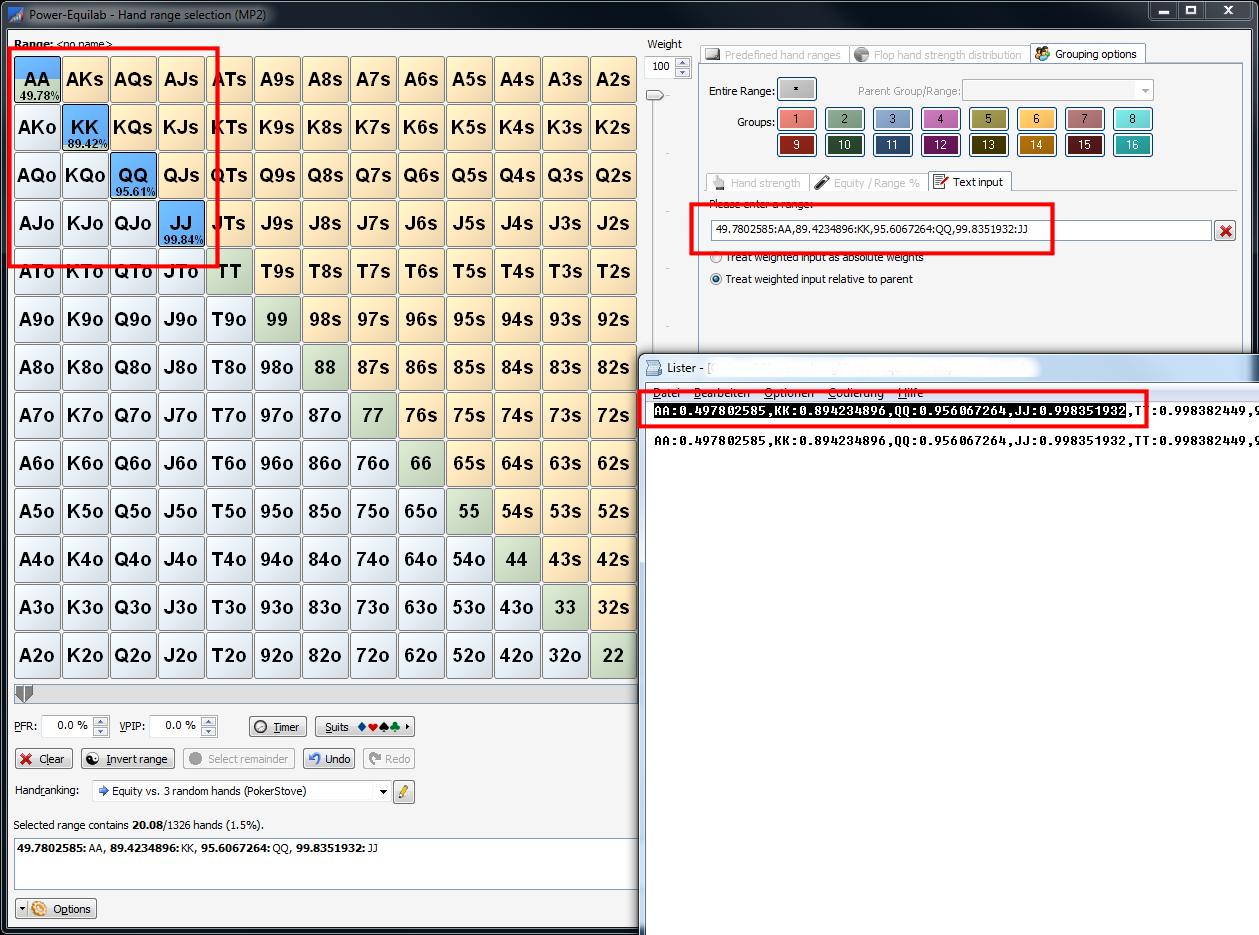
By clicking the little ![]() – button,
the input field will be cleared.
– button,
the input field will be cleared.
If you are selecting a subgroup with
weighted combos, you have two options how the given percentage is treated.
Let’s take a look to this simple example: Suppose we have a parent range { 50: AA
}, which means “50% of aces”.
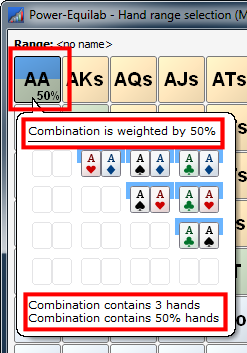
Now you are selecting the following range
for group 1 { 20: AA } by text input:
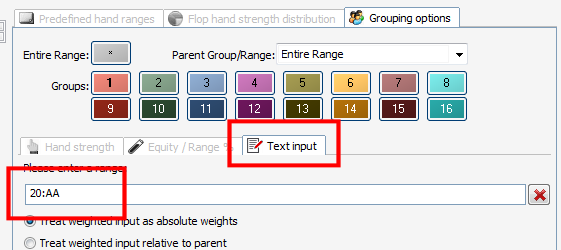
Now the two different options have the following effects:
![]() : The given weight (here 20%) is treated as an absolute weight. In
this case the parent range is already weighted by 50%. So because the resulting
weight should be 20% absolute, this range will be selected by 40% (40% out of
50% is 20%).
: The given weight (here 20%) is treated as an absolute weight. In
this case the parent range is already weighted by 50%. So because the resulting
weight should be 20% absolute, this range will be selected by 40% (40% out of
50% is 20%).
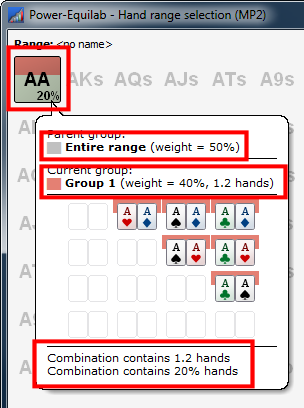
![]() : The given weight (here 20%) is treated as an relative weight to
its parent. As a result, the selected range is weighted 20% relative to its 50%
weighted parent, which is 10% absolute.
: The given weight (here 20%) is treated as an relative weight to
its parent. As a result, the selected range is weighted 20% relative to its 50%
weighted parent, which is 10% absolute.
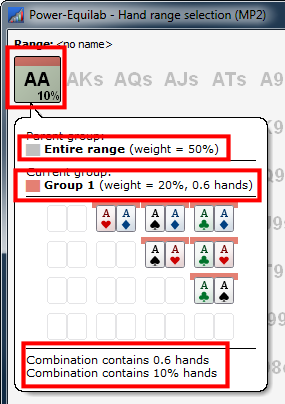
In order to select hands in the matrix of the hand range window with special suits, you should first open this little window and then choose which kind of suits to select. All further selections in the matrix will use this suit selection. If this suit selection window is not open, the standard selection will select all suits of a combo.
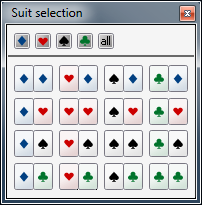
In this window you can selected or deselect suits by clicking direct on the suit combination. While moving the mouse, you can take this mode (selected or not) to the neighbor suits.
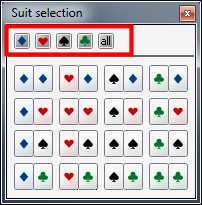
The little suits at the top of the window works as follows: If all combos of
the clicked suit (f. e. hearts) are selected, then all theses combos will be
deselected. If not all combinationsare selected, all of these combinations
will be selected.
This is a worldwide unique feature to calculate for every combination of the given range the weight according to the frequency of all previous ranges instead of based on single cards. This feature works with any number of given ranges.
Let’s take a look to a simple example: Let’s
suppose we know, that MP2 open the very tight range { JJ+ }

We are in MP3 and normally we will assume
that all our pockets have the same frequency. But in fact, because we know a
range in front of us, we have to reduce our range by that known range. We open our
range, then the context menu and choose the desired option:
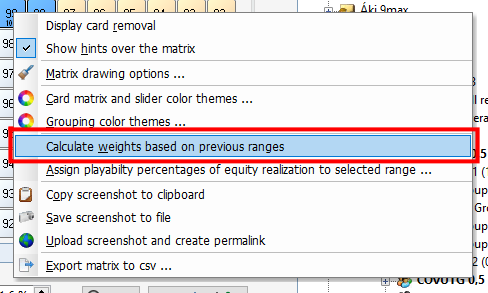
The Power-Equilab will calculate for all
combos in our range the weight based on previous ranges (here MP2). As we can
see, our range contains no more 100% aces, but 79.17% aces.
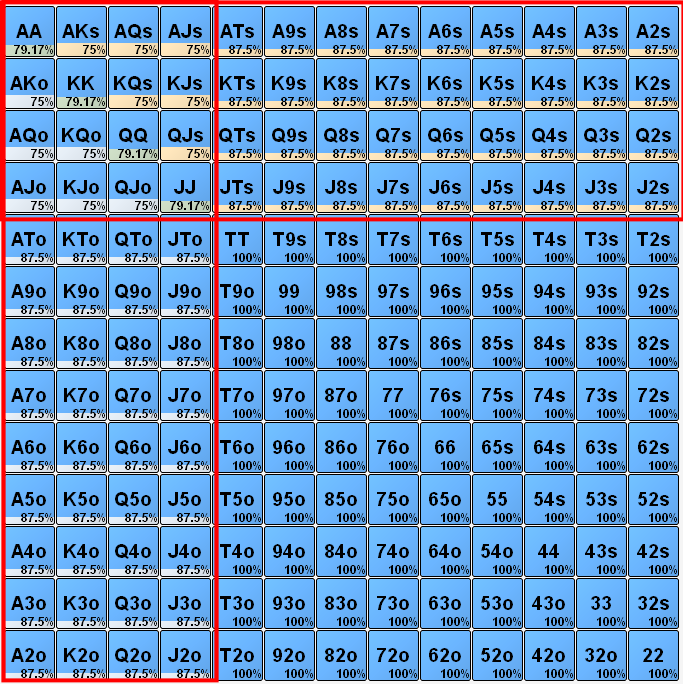
The calculation works not only for heads up scenarios (like in this sample), it works with multiple ranges in front of us as well.
Please take a look to this more realistic example: Like to know how often the big blind holds an ace in a three way pot taking the range based card removal into account?
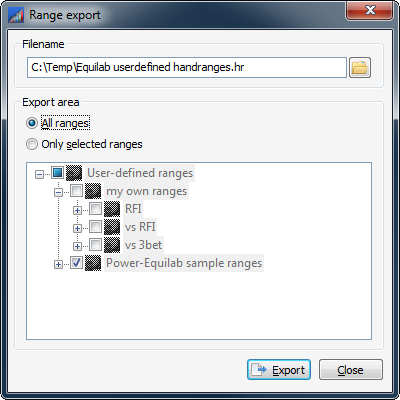
You can export your user-defined range to a text file. You can use it to move your ranges to another computer, to share with friends or just for backup purposes.
This window offers the following options:
![]() : The file to which the range will be exported. Click the small
button right to the display field to change another export file.
: The file to which the range will be exported. Click the small
button right to the display field to change another export file.
![]() :
:
Choose whether all ranges or only a subset of ranges should be exported.
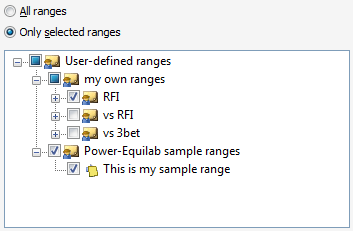
If you like to export a subset of ranges, you can choose the desired ranges by
checking the small checkbox in front of the name of the range. Only the checked
ranges and its parent folders will be exported.
![]() : The export will be performed. If the file already exists an according
message will be displayed and you can choose whether to overwrite this file or
to cancel the export process.
: The export will be performed. If the file already exists an according
message will be displayed and you can choose whether to overwrite this file or
to cancel the export process.
![]() : The window will be closed.
: The window will be closed.
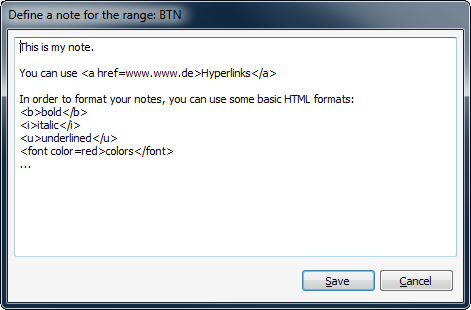
In this window you can define a textual note for a range. If a range have a note, the corresponding icon will be tagged with a little note symbol.
You can use some basic HTML formats to
design the note according to your wishes. F. e. the note above will be shown as
follows:
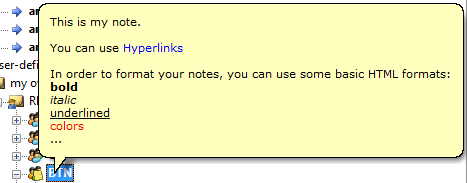
In this window you have the following options:
![]() : The window closes and the typed text will be taken as the new note
for the range.
: The window closes and the typed text will be taken as the new note
for the range.
![]() : The window closes and the typed text will be discarded, no new
note will be taken.
: The window closes and the typed text will be discarded, no new
note will be taken.
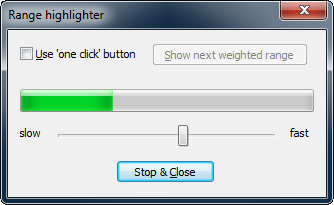
The range highlighter is designed to highlight weighted combos. If you like to play a mixed strategy, so f. e. you only like to raise 50% of your aces, now you have a great helper. After a user defined time the timer takes a random number between 0 and 100 and highlights the according weighted combos in the matrix.
During the range highlighter window is open, you can select different ranges by clicking them in the range tree.
Attention! Some poker rooms don’t permit, that the Power-Equilab is running while the lobby or tables are open. Please check if your running poker rooms permit or forbid a running Power-Equilab (see also Forbidden processes).
In this window you have the following options:
![]() : If this check box is checked the internal timer will be stopped
and you can choose a new randomized highlighted range by clicking the next
button.
: If this check box is checked the internal timer will be stopped
and you can choose a new randomized highlighted range by clicking the next
button.
![]() :
A new random number between 0 and 100 will be generated and the according
weighted combos in the range will be highlighted.
:
A new random number between 0 and 100 will be generated and the according
weighted combos in the range will be highlighted.
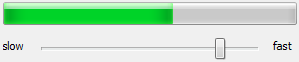
The timeline indicated the time to the next change. You can adjust this time by
setting the slider to the desired time.
![]() : The internal timer will be stopped and the window will be closed.
: The internal timer will be stopped and the window will be closed.
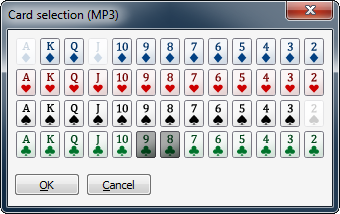
In the card selection window you can select the desired cards. Depending of the calling source, you only can select a limited amount of cards: one for turn or river, two for hole cards, three for the flop and as many for dead cards.If some cards are used by other parts of the program (f. e. a flop is given), these cards are grayed out and are not selectable.
In this window you have the following options:
Caption: The caption depends of the calling source.
Cardmatrix: here you can select the desired cards
OK: The window will be closed and the selection will be taken to the calling part.
Cancel: The selection will be closed and the selection will be discarded

If you currently select the flop cards, a button appears to jump direct to the
turn card selection … same for turn to river.
One central feature of the Power-Equilab is the concept of weighted ranges. In normal ranges all combos and hands are weighted by 100%. In weighted ranges, the probability of combos and/or hands can be between zero and 100%. In addition the Power-Equilab supports weights with decimals places up to nine digits. This very useful to handle ranges imported from GTO-solvers like PIOSolver or GTO-Range-Builder.
The textual notation in Power-Equilab is as follows: <weight in percent><colon><hand, combo or range>
· 100: KK+,50: QQ: 100% Kings and Aces, only 50% of the time Queens
· KK+,50: QQ: No assigned weight means 100%. E.g. 100% Kings and Aces, only 50% of the time Queens
· 1.23456789: KK+,50: QQ: 1.23456789% Kings and Aces, 50% of the time Queens
Weighted combos will be displayed in the matrix according to its weights, f. e.:
· Fully selected combo (all hands in the combo are weighted by 100%):
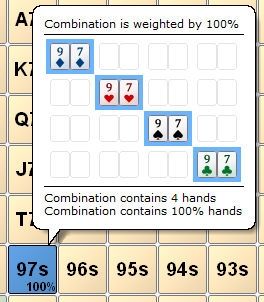
![]()
· All hands in the combo are weighted with the same weight:
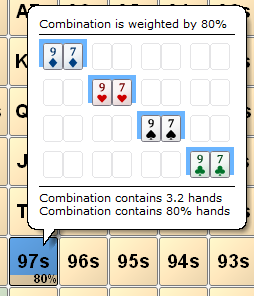
![]()
· The hands in one combo can have different weights:
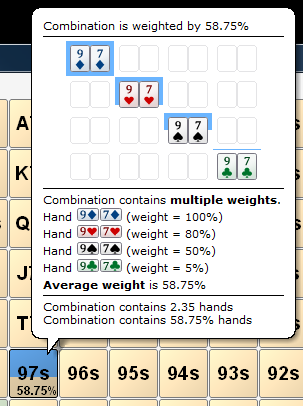
![]()
· The hands can have different weights with decimal places up to nine
digits:
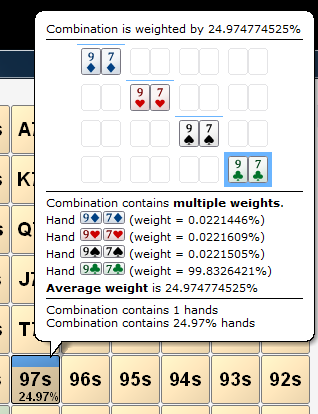
![]()
You can change the number of displayed decimal places in the settings window, here f. e. three decimal places:
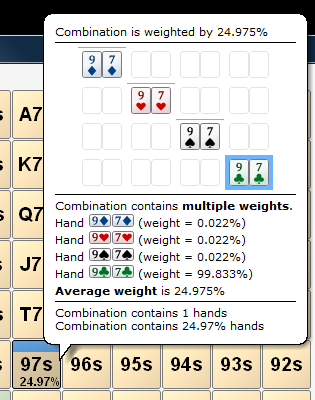
Another great feature of the Power-Equilab is the concept of grouped ranges.
What is a grouped range?
A grouped range always is made of one parent range (Entire range) and its children ranges (subranges or subgroups). A subrange only can consist of combos or hands from his direct parent range. Brother and sister ranges with the same parent range are strictly disjunct (dispoint), which means that one hand can only exist in one group. There is one little exception: If one hand is weighted in one group, the remaining percentage part can be resides in one or more other groups. Subgroups can be nested, which means that a subgroup can have another parent range instead of the “Entire Range”.
Grouped ranges are very useful to manage
one complete scenario with all its betting alternatives in one range. Let’s
take a look at this example “BB vs. open raise from the Button”. Normally we
would create two ranges:
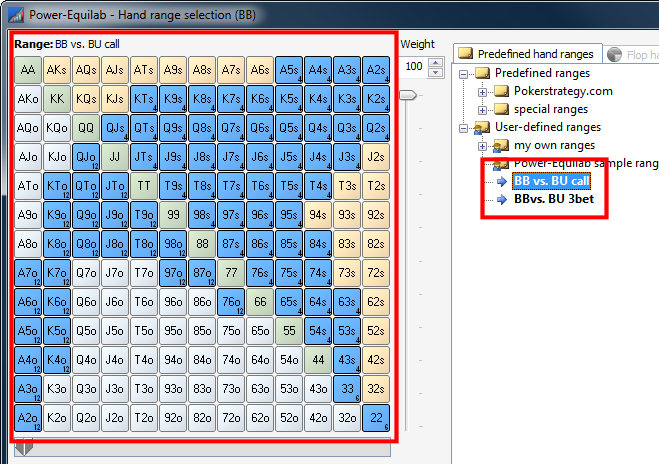
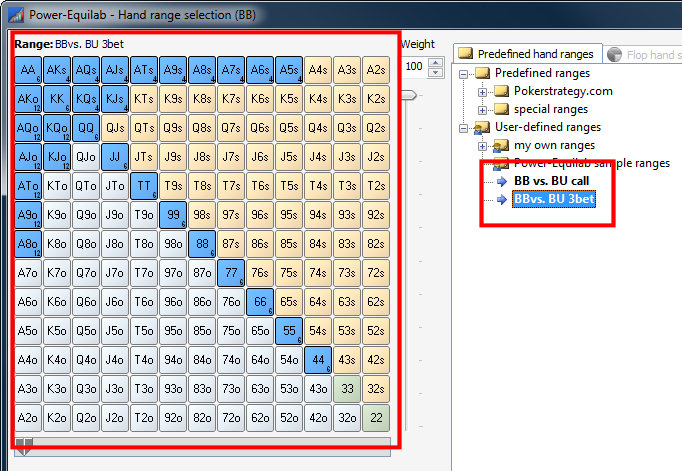
But over time, you will get hundreds or thousands of ranges, which are very complicated to handle. It makes sense to manage such a scenario in one grouped range.
1st: You have to create the parent range, which will contain all other subranges:
2nd: Select the tab “Grouping
options”, click on the subgroup you want (here 1) and define your first
subgroup (here your calling range). By clicking a subgroup only the combos of
the current parent range are available, all other combos will be grayed out.
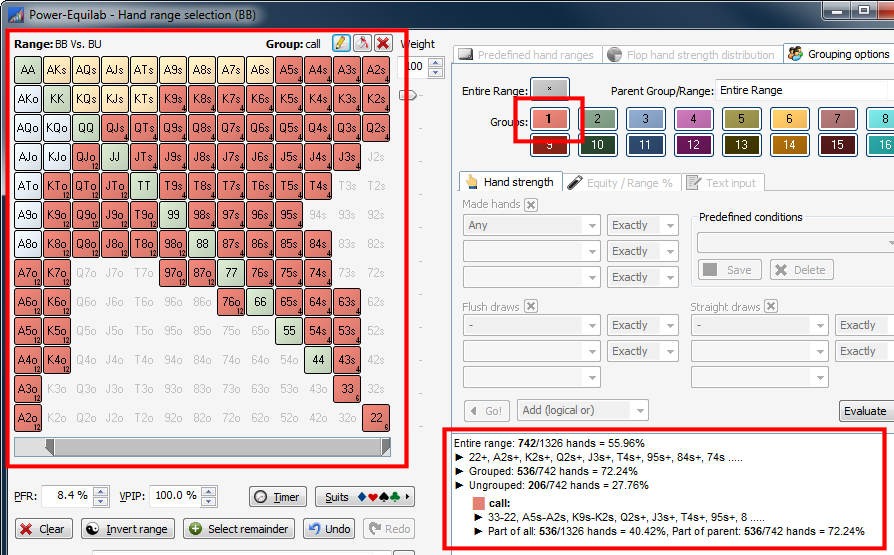
By right-clicking on one group button, you will get a little context menu, where you have the following options:
· Edit group name: Define your own group name according to your wish (here f. e. “call”)
· Edit group color: Define your own color for this group.
· Delete group: Delete this group.
· Grouping color themes: Assign a predefined grouping color theme to all of your groups. This makes it much easier to synchronize the look of all of your ranges.
3rd: Select the tab “Grouping options”, click on another subgroup you want (here 2) and define you 3betting range. In this case we would like to take all remaining combos in the new group, so we simply click the “Select remainder” button:
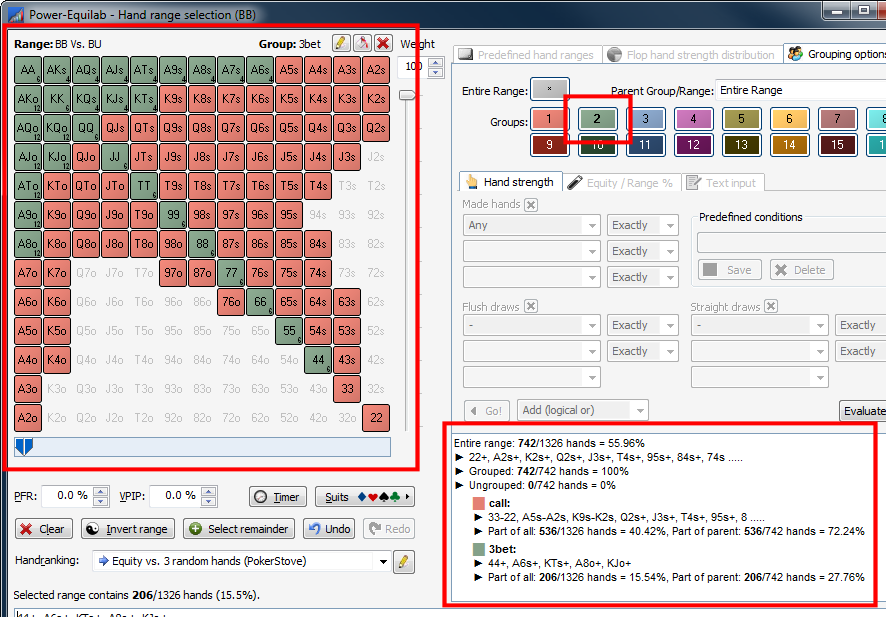
4th: We change to the tab “Predefined hand ranges” and save this range by clicking the “Save” button. You will see, that the range is saved to the tree with a little grouped – symbol. The subranges are saved to this node as well:
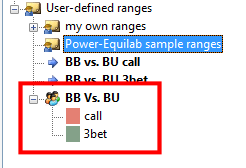
Now you have an easy access to the parent range and his subranges.
One great advantage of this concept is that you can nest the subgroups by assigning other parent ranges to subgroups. Now f. e., we will insert two other subranges “calling a 4bet” and “5bet”. These actions can only appear, if a 3bet is done. So we will insert them with the 3bet-node as their parent:
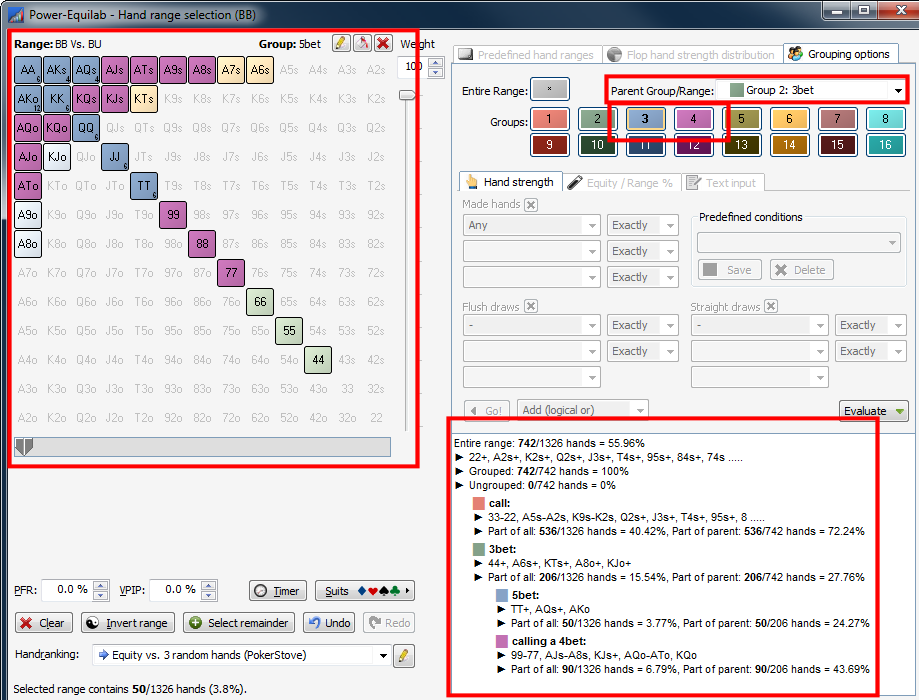
We save this range again and will see, that
all subgroups are inserted:
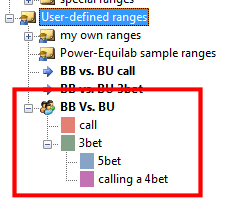
You can use up to 16 subgroups and nest
them up to a deep of 16:
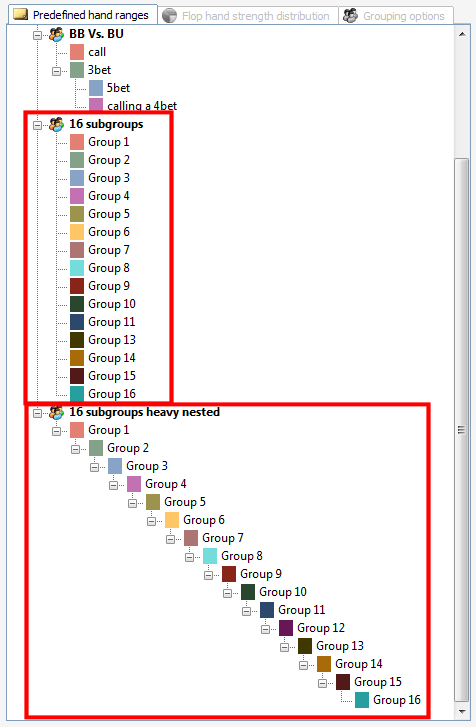
By taking a grouped range with “OK” or
“Apply” to them mainwindow, the little drop down box left to the input field
will became active. Here you can select the desired subgroup:

Now, it is not always useful to handle your ranges with full combos. The Power-Equilab also supports the combination of weighted ranges and grouped ranges. Please take look to the next chapter.
The Power-Equilab supports the combination of weighted ranges and grouped ranges. There are several options to use the combination these two concepts:
Weights in subgroups
Of course, you can insert weighted parts
into subgroups. F. e. we only want to call our sevens and eights in 50% of the
time against a 4bet. Just select 50% in the weighting slider and change the
sevens and eights:
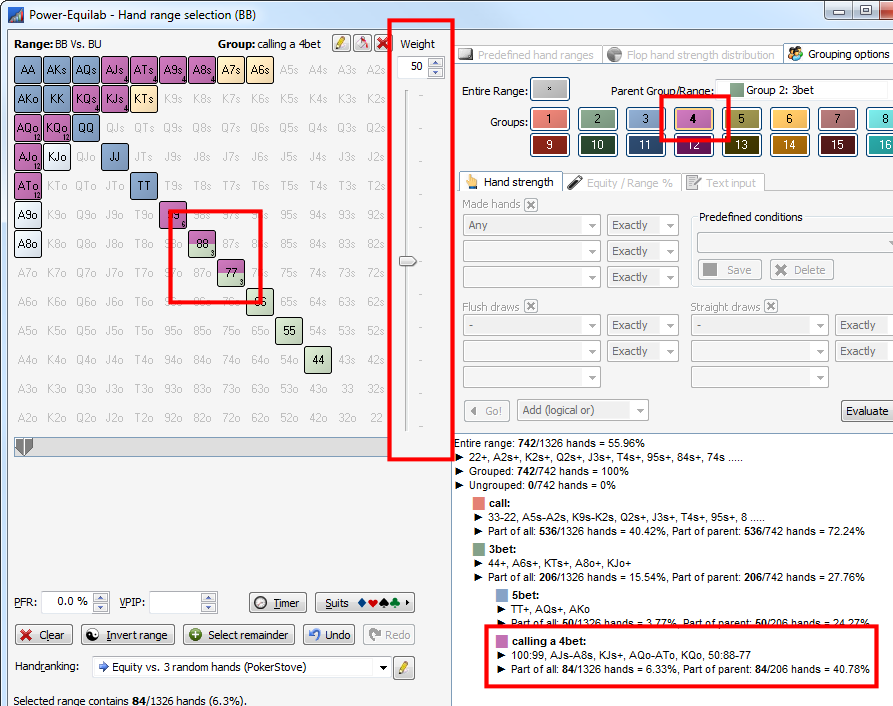
Weighted hands in different subgroups
If a combo in a subgroup is weighted, the
remaining part is not used. You can insert the remaining part of a weighted
combo into another group. F. e. we want to call our sevens and eights in 50% of
the time, we want to 5bet them in 30% of the time and fold them in the
remaining 20%. Just set the weighting slider to 30%, choose the “5bet”-group
and select the sevens and eights:
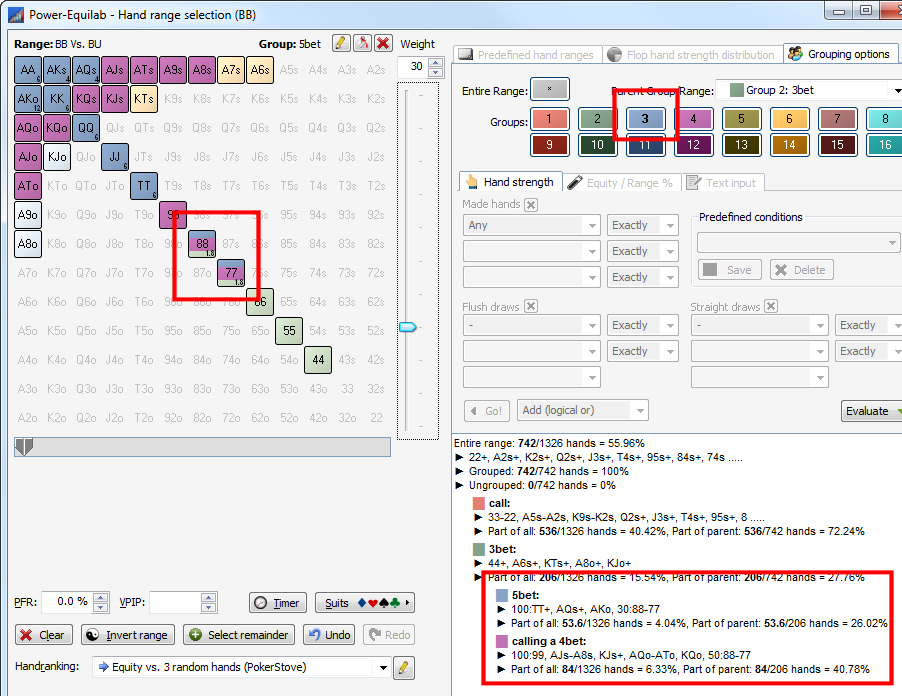
While moving the mouse over the matrix you
will get an accordingly tool tip, where you can see all the required
information:
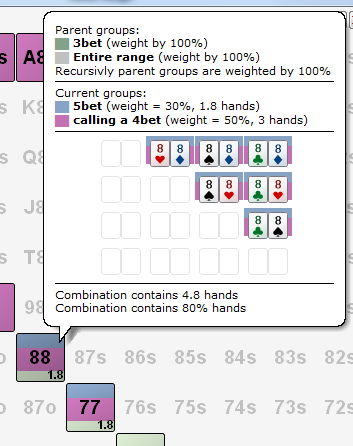
Recursively weighting of subgroups
The weighting of hands in subgroups works recursively up to 16 levels. You have to define the weight of a subgroup relative to its parent (100%). The Power-Equilab automatically calculates the corresponding multiplied recursively weights:
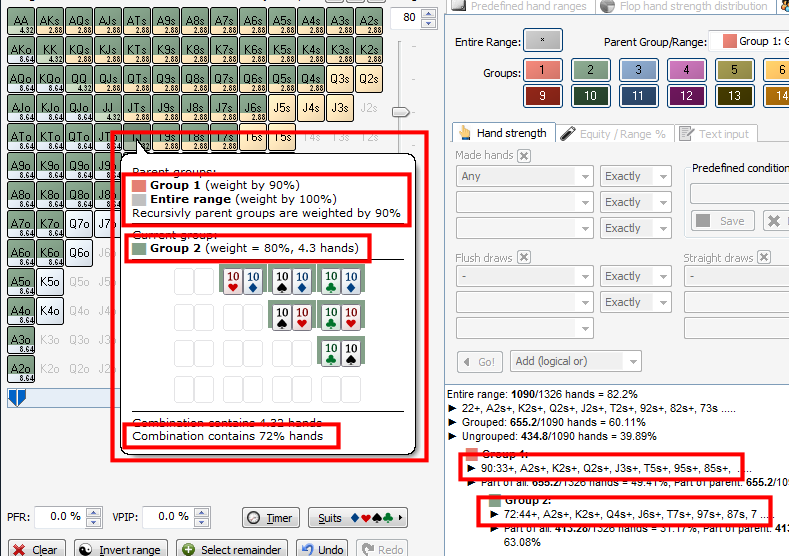
In this sample the “Entire range” is
weighted by 100%, “Group 1” is weighted by 90% and “Group 2” is weighted by
80%. As a result, the recursively calculated weight of “Group 2” is 90% * 80% =
72%. To get proper results while calculating equities with this range, it is
highly recommended to take the automatically calculated weights to the main
window. The Power-Equilab will ask you in such cases what to do.
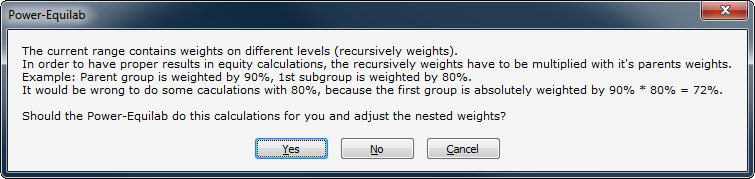
The Power-Equilab offer several options
to draw the matrix
Please see: Matrix
drawing options
The Power-Equilab supports the concept of the Folded Ranges. For this purpose, there are check boxes included in the main window that indicate whether a range is folded or to be quite normal involved in the evaluation.
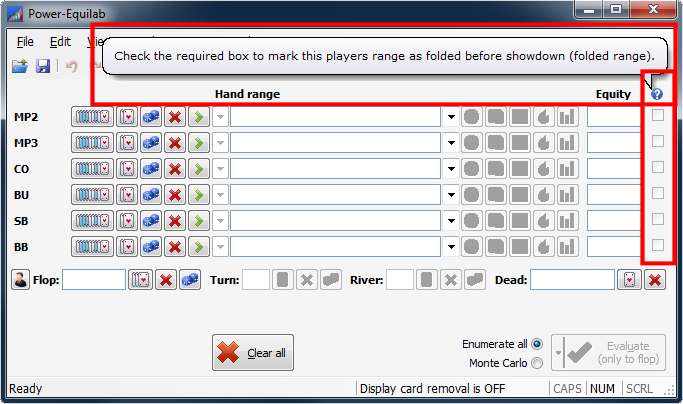
You can now specify for any and any number of ranges (and not only for individual cards as dead cards) if this range is to be used as "folded".In order to clarify this, here is an (fairly unrealistic) example: AA is all in against QQ and has the following equity:
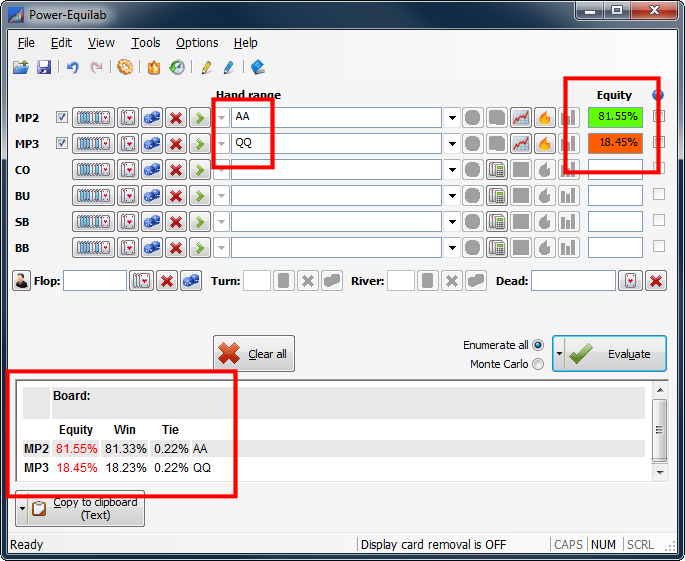
Now we know (from wherever) that a third player has folded a range { QQ }. This results in a dramatic equity difference, as the queens obviously can no longer hit a set.
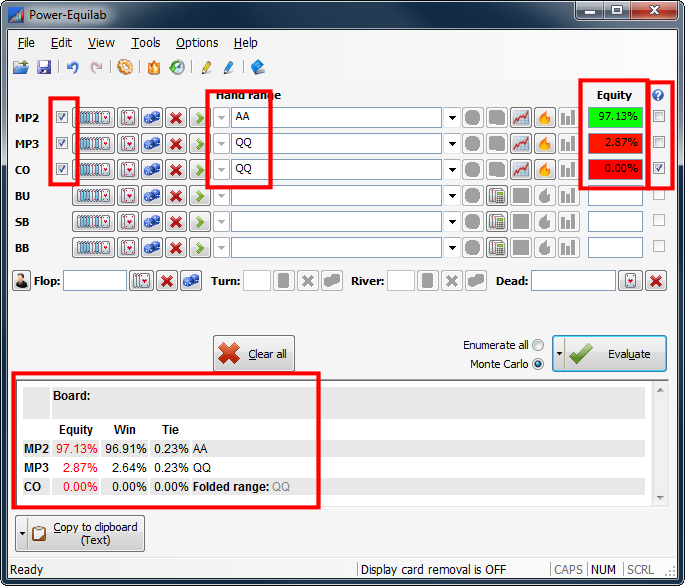
As we said, it is here a quite unreal example. But this illustrates the concept of Folded Ranges.
Here you can take a look to a more realistic example.
With the hand range calculator, you can calculate a range against various ranges with or without board- and dead-cards with a given range of equity. Just enter the hands, ranges and/or board in the main window and click the hand range calculator button right to an empty input field, where the calculated range should be inserted.
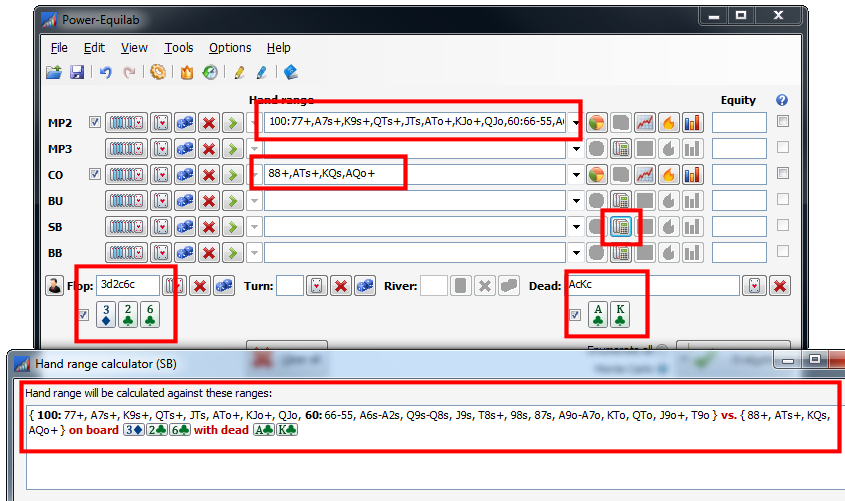
In this window you have the following options:

Here are shown all hands, ranges and/or board cards, against which one you are
calculating the new range.

The range from where the hands will be taken. If you activate the hand range
calculator after an empty input field in the mainwindow, then “random” will be
taken as the source.
![]() : Check this check box to activate the selection of a playability profile.
: Check this check box to activate the selection of a playability profile.
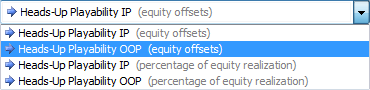
Here you can choose the desired playability profile.
![]() : Opens the playability profile editor to define your own
playability profiles.
: Opens the playability profile editor to define your own
playability profiles.
![]() : Here you can enter or set the minimum equity for the resulting
range. All hands in the calculated range will have an equity greater than this
value.
: Here you can enter or set the minimum equity for the resulting
range. All hands in the calculated range will have an equity greater than this
value.
![]() : Here you can enter or set the maximum equity for the resulting
range. All hands in the calculated range will have an equity less than this
value.
: Here you can enter or set the maximum equity for the resulting
range. All hands in the calculated range will have an equity less than this
value.
![]() : Opens a little all in calculator
to calculate a needed equity.
: Opens a little all in calculator
to calculate a needed equity.
![]() : Starts the calculation. A corresponding progress bar will appear.
: Starts the calculation. A corresponding progress bar will appear.

Here you can choose between two calculation methods. Some users had requested a
second method without calculating the tie portions of the equity. It is highly
recommended to calculate your ranges with the first method (winning percentages
+ tie percentages).
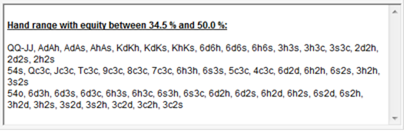
The calculated hand range will be displayed in this text box.
![]() : Closes the window and takes the calculated hand range to the
according input field in the main window. If you click on the little arrow at
the right side on the button a little context menu will appear, where you can choose
another empty input field in the main window.
: Closes the window and takes the calculated hand range to the
according input field in the main window. If you click on the little arrow at
the right side on the button a little context menu will appear, where you can choose
another empty input field in the main window.
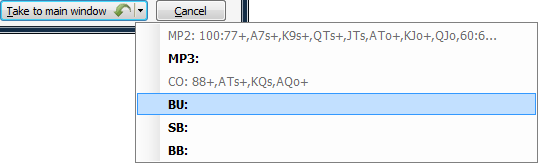
![]() : Closes the window and discards the calculated range.
: Closes the window and discards the calculated range.
To calculating the desired equity for an all in call, you can open this little all in equity calculator from the hand range calculator window.
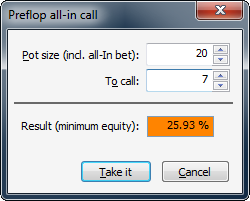
In this window you have the following options:
![]() : Enter or set the size of the pot before your call.
: Enter or set the size of the pot before your call.
![]() : Enter or set the amount you have to call.
: Enter or set the amount you have to call.
![]() : The calculated minimum equity will be displayed instantly if you
change on of the values above.
: The calculated minimum equity will be displayed instantly if you
change on of the values above.
![]() : Closes this window and takes the calculated value to the caller
window.
: Closes this window and takes the calculated value to the caller
window.
![]() : Closes the window and discards the calculalted value.
: Closes the window and discards the calculalted value.
The Power-Equilab supports two different types
of equity graphs. The current street equity graph
shows you the equity distribution in a range for the given street (valid for
preflop, flop, turn or river scenarios). The current street equity graph is
only available for heads up scenarios.
The next street equity graphs shows you the equity
distribution for the next street (valid for preflop, flop or turn scenarios).
Just enter the hands, ranges and/or board in the main window and click the equity
graph button right to the desired input field. Of course both types of equity
graphs can handle weighted ranges.
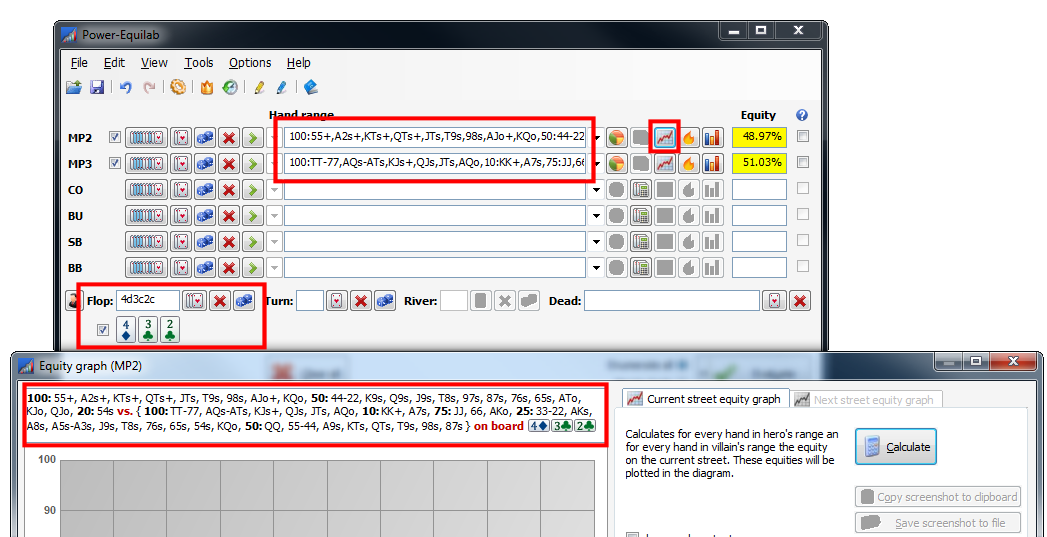
It is easy to switch between these two
different equity graphs bythe tabs:
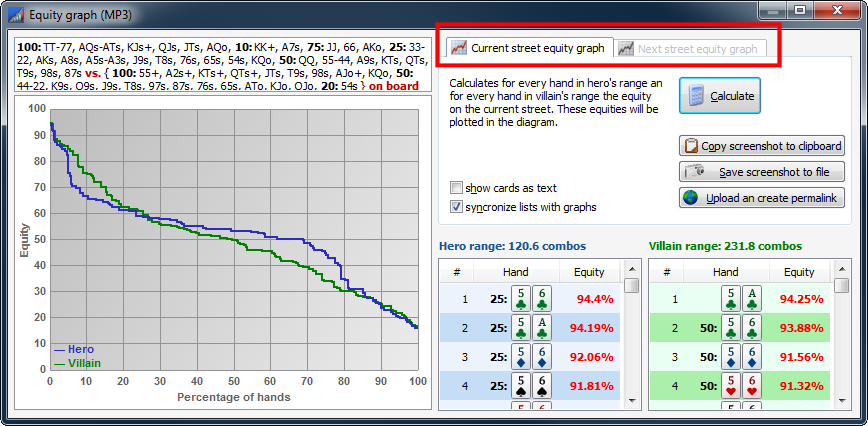
All equity graphs can be copied to clipboard as a bitmap, can be saved to file as a bitmap or can be uploaded to the Power-Equilab image server. For this a permanent link will becreated in order to use this graphics in forums.
The equity graph window is fully resizable to support high resolution monitors.
The current street equity graph calculates for heads up scenarios the equities for every hand in both ranges and plots the results in a diagram. All the hands and equity will be inserted in two lists as well.
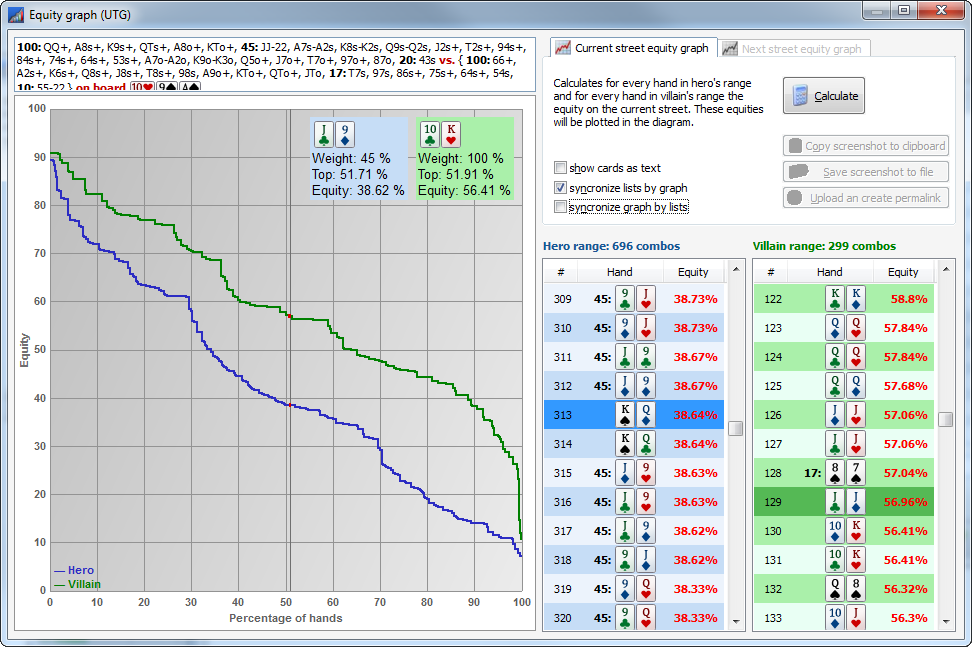
In this tab you have the following options:

The given ranges and/or boards cards are displayed in the upper left text
field.
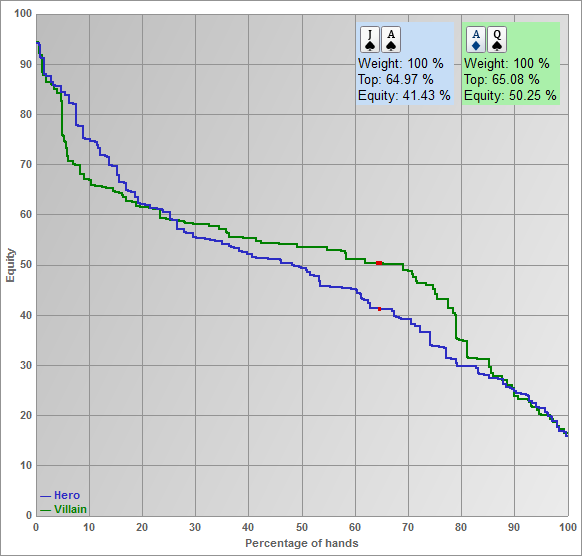
The equity graphs will be plotted in the diagram. While moving the mouse over
the diagram the effected hands of both ranges will be displayed in the upper
right corner. If you choose it, the list at the right side will be automatically
synchronized to the mouse position.
![]() :
Starts the calculation.
:
Starts the calculation.
![]() : Check this check box to show the cards in the diagram and in the
list as text instead of bitmaps.
: Check this check box to show the cards in the diagram and in the
list as text instead of bitmaps.
![]() : Check this check box to automatically synchronize the selection in
the lists with the corresponding mouse position over the diagram.
: Check this check box to automatically synchronize the selection in
the lists with the corresponding mouse position over the diagram.
![]() : Check this check box to
automatically synchronize the diagram with the current mouse position over the
lists.
: Check this check box to
automatically synchronize the diagram with the current mouse position over the
lists.
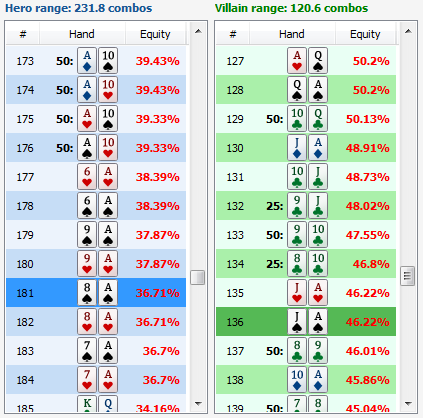
All hands with its equity will be displayed in these two lists.
![]() :
Copies a screenshot of the diagram to clipboard in order to insert it into
other programs.
:
Copies a screenshot of the diagram to clipboard in order to insert it into
other programs.
![]() :
Saves a screenshot of the diagram to a file in order to work with it in other
programs.
:
Saves a screenshot of the diagram to a file in order to work with it in other
programs.
![]() :
Uploads a screenshot of the diagram to the Power-Equilab image server. This
image exists and is valid forever. A permament link will be created and show in
a little window if the upload is successful. This permalink can be used
immediately f. e. in forums.
:
Uploads a screenshot of the diagram to the Power-Equilab image server. This
image exists and is valid forever. A permament link will be created and show in
a little window if the upload is successful. This permalink can be used
immediately f. e. in forums.
Please check out the following example to take a deeper look to the current street equity graph.
The next street equity graphs shows graph in three different calculation methods. The first two methods (“hand vs. hand” and “hand vs. range”) only exist because of compatibility to old propokertools calculation methods.
Hand vs. hand:
One hand from the first and one hand from the second range will be taken, a random flop will be generated and the resulting equity is included in the results. This calculation is repeated very often.
Hand vs. range:
One hand from the first range will be taken, a random flop will be generated and the equity against the second range will be calculated. This calculation is repeated very often.
Range vs. range:
A random flop will be generated and the equity of the first range against the second range will be calculated. This calculation is repeated very often.Strictly speaking we have to calculate exactly every of the 22100 flops. This would take quite a long time for ranges. Attempts have shown that a sufficiently large number of flops already gives us very accurate results. You can adjust the quality at to find a personal compromise between speed and accuracy.
Interpretation:
In our opinion the first two calculation methods are almost useless, because in reality you like to know how your range performs against another range. So in conclusion, we highly recommend to use the "range vs. range" calculation method to get proper results.
To make it clear, here we take a look to the example "random vs. random". According to the hand vs. hand graph, random has in over 90% of all flops at least 12% equity against random. If that's enough ... ok.Even the interpretation of the hand vs. range graph is doubtful. Here, random has in over 90% of all flops at least about 24 percent equity against random.The fact is, that regardless of which flop comes (100% of the cases) random always has an equity of exactly 50% against random, which can be seen very nicely on the blue line. We are convinced that the range vs. range graph fulfills precisely what people always wanted to interpret into the next street equity graph.
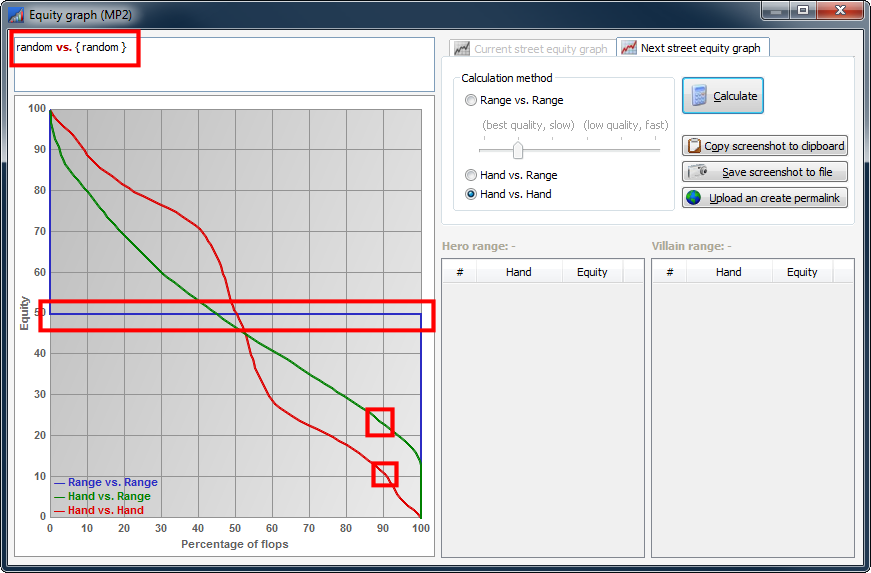
In this tab you have the following options:

The given ranges and/or boards cards are displayed in the upper left text
field.
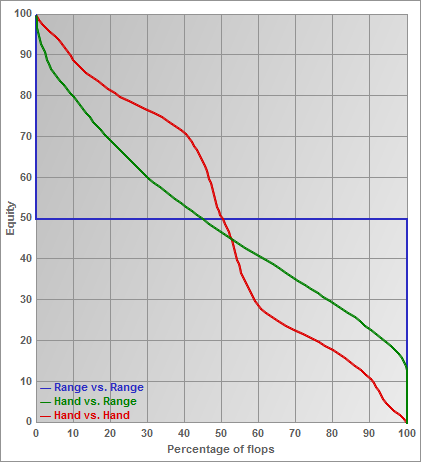
The equity graphs will be plotted in the diagram.
![]() : Starts the calculation.
: Starts the calculation.
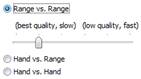
Here you can choose the desired calculation method. In case of range vs. range
you can also set the quality.
![]() :
Copies a screenshot of the diagram to clipboard in order to insert it into
other programs.
:
Copies a screenshot of the diagram to clipboard in order to insert it into
other programs.
![]() :
Saves a screenshot of the diagram to a file in order to work with it in other
programs.
:
Saves a screenshot of the diagram to a file in order to work with it in other
programs.
![]() :
Uploads a screenshot of the diagram to the Power-Equilab image server. This
image exists and is valid forever. A permament link will be created and show in
a little window if the upload is successful. This permalink can be used
immediately f. e. in forums.
:
Uploads a screenshot of the diagram to the Power-Equilab image server. This
image exists and is valid forever. A permament link will be created and show in
a little window if the upload is successful. This permalink can be used
immediately f. e. in forums.
The heatmap window calculates the equity for each hand in a given range against various hands or ranges with or without board cards. The heatmap window displays the results in a colored matrix and all the hands with its equity in a list.
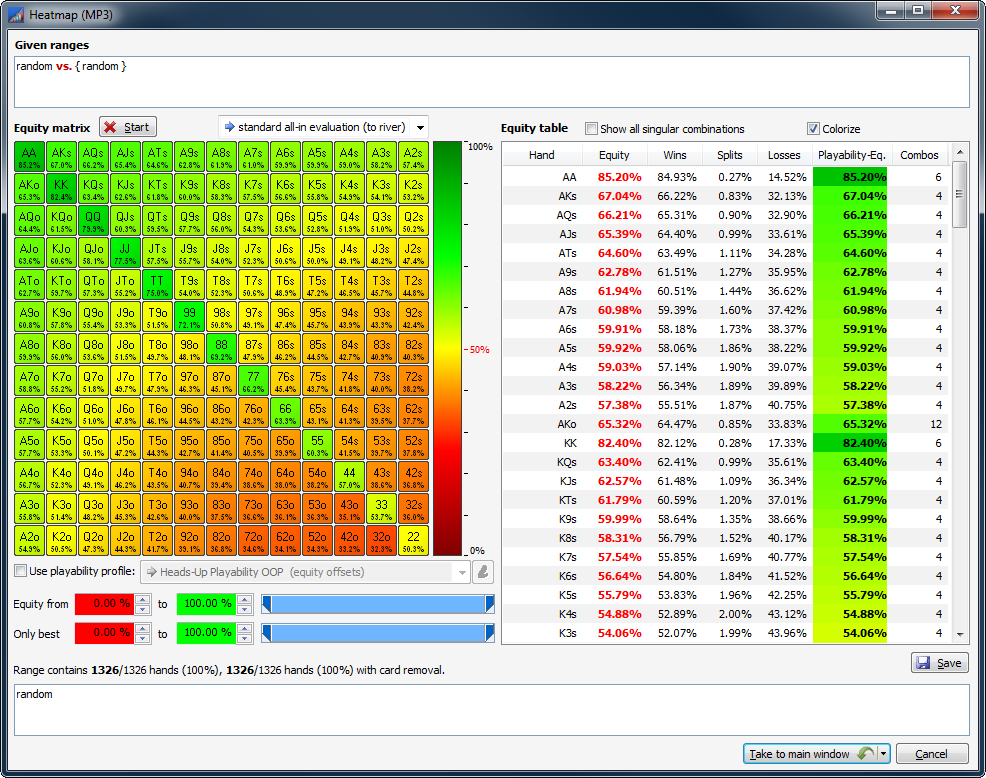
The heatmap window and its matrix are fully
resizable:
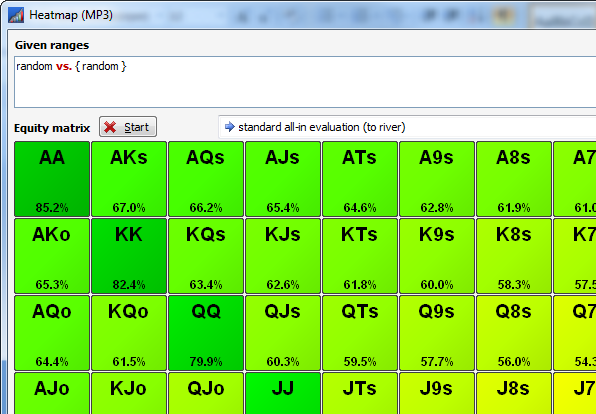
The heatmap window support weighted ranges:
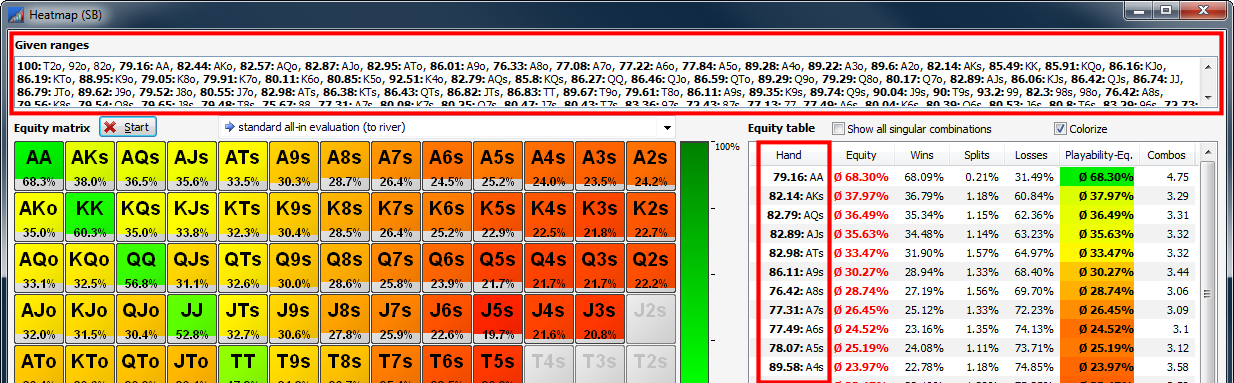
The heatmap window supports single cards
instead of complete combos:
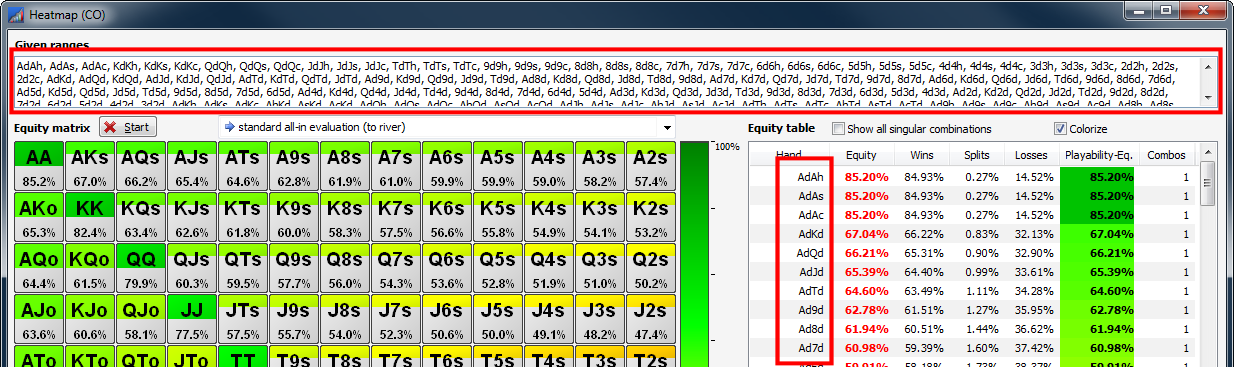
The heatmap window supports multiple
weights of different hands in one combo:
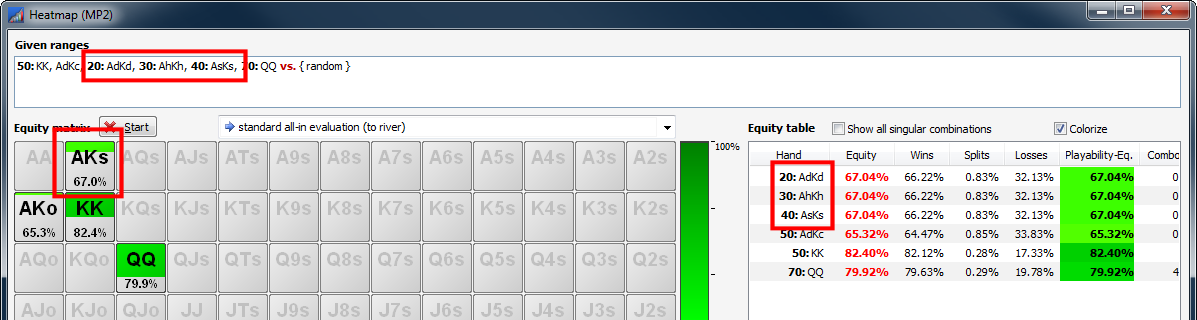
You can switch between display of combos
and display of all singular hands:
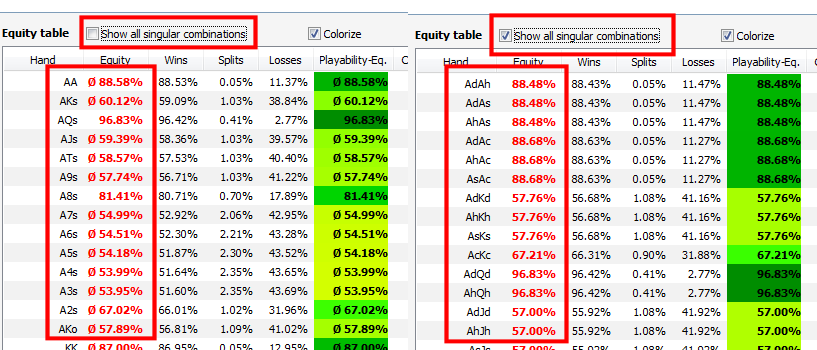
Colorized and sortable Equities in the list:
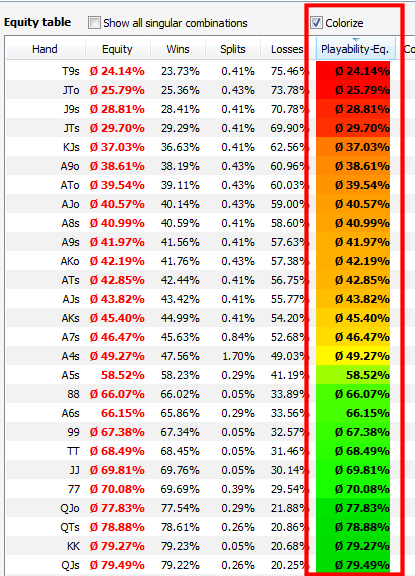
Support of playability profiles:
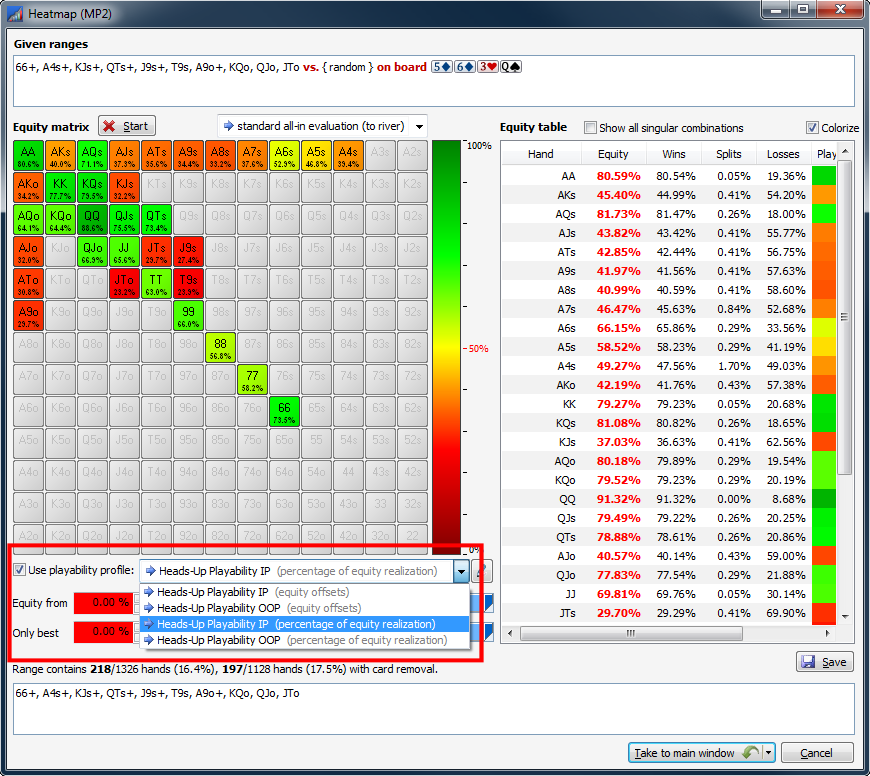
Select subranges by equity percentages and
best percentages:
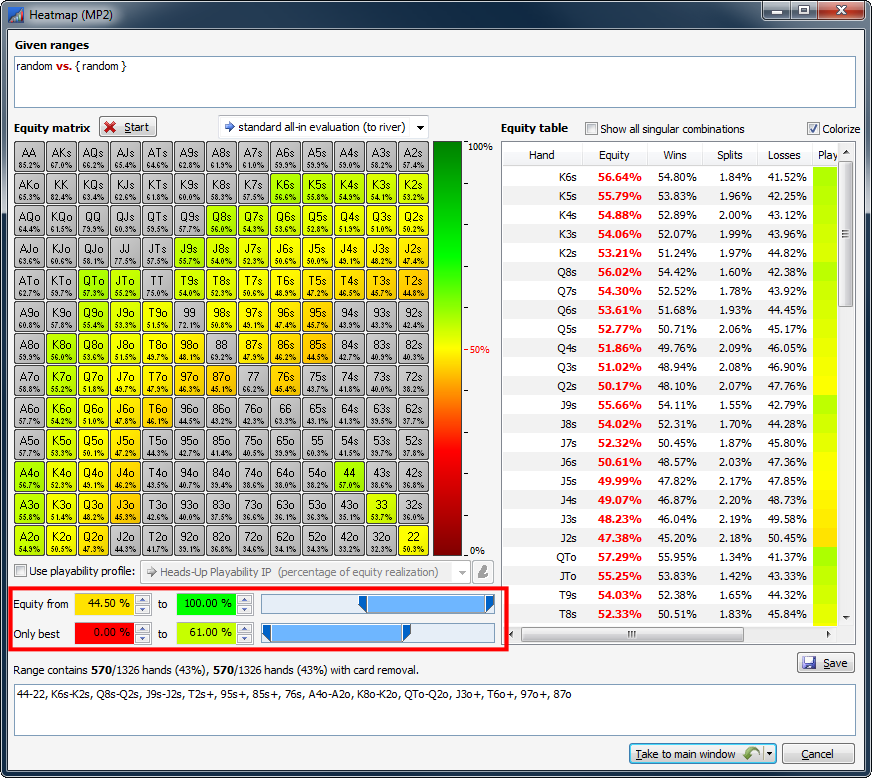
Tooltips over the matrix with colorized
equities:
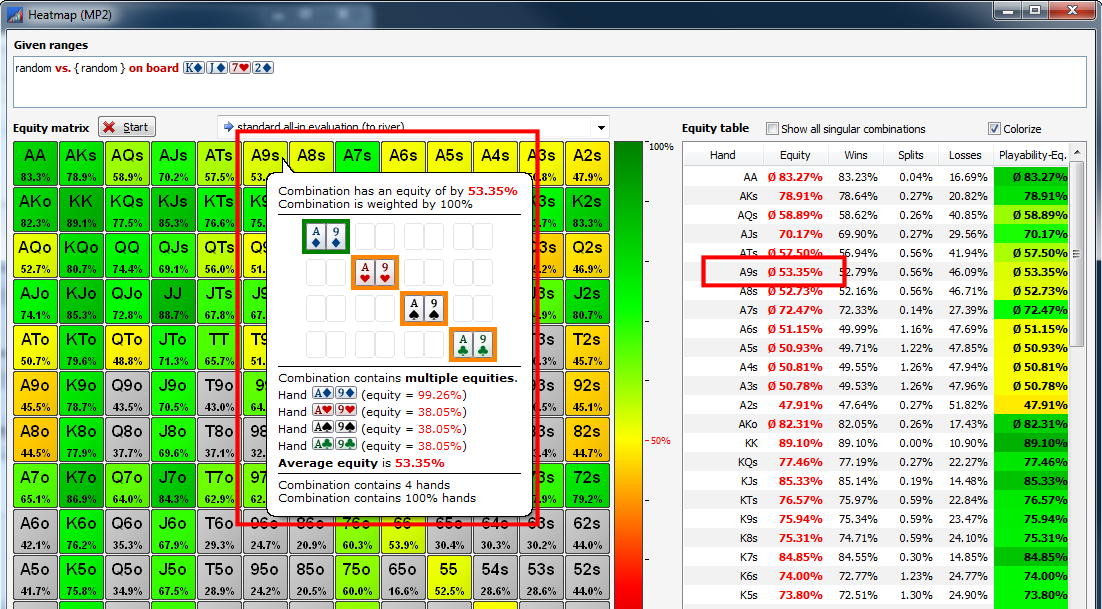
Combos can contain multiple equities and/or
multiple weights:
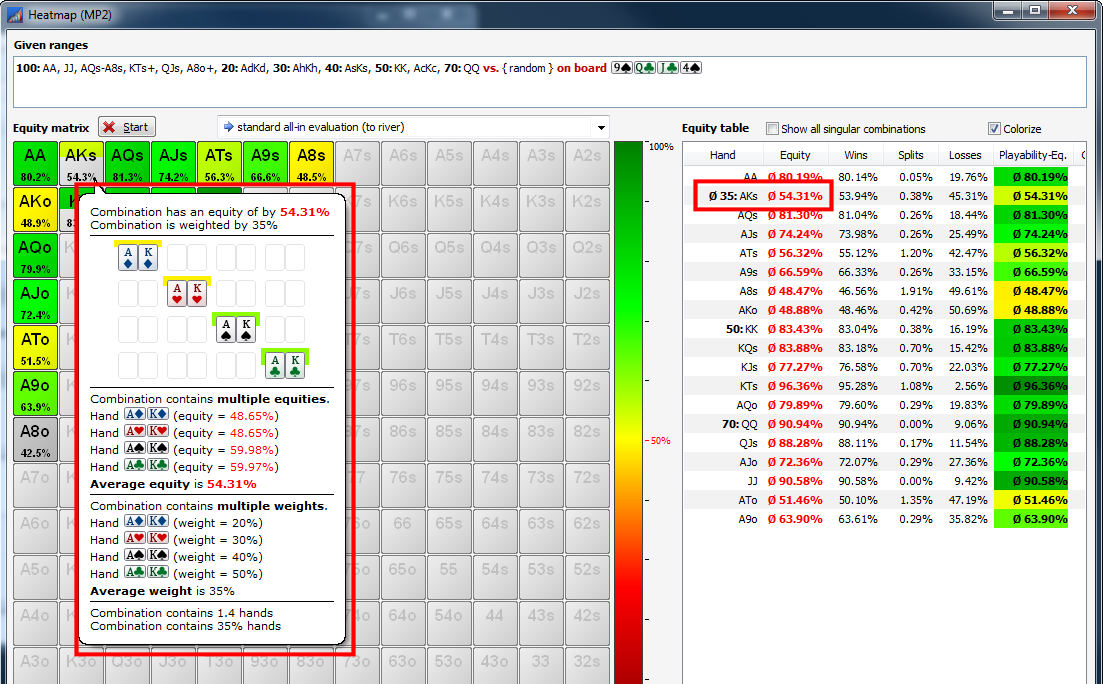
Evaluation to given street:

Support of dead cards:
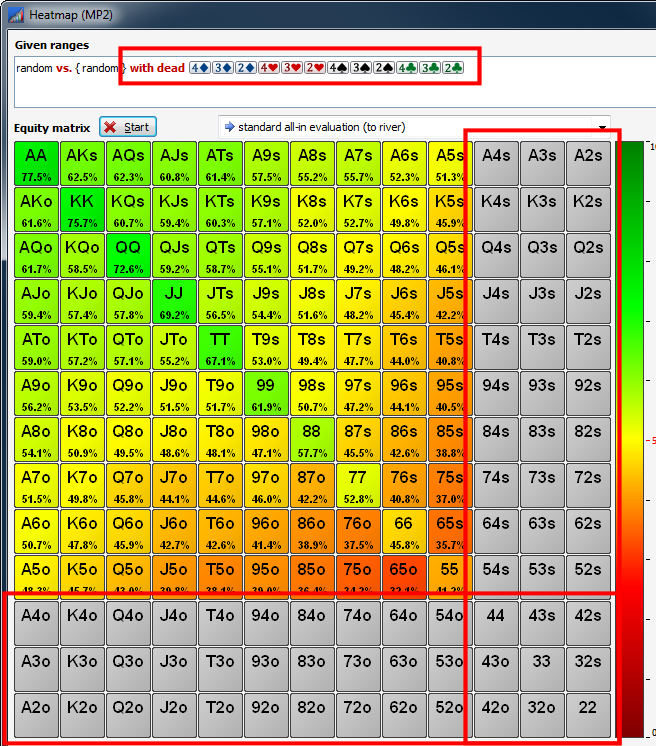
Works with heavy weighted ranges by f. e.
PIOSolver as well:
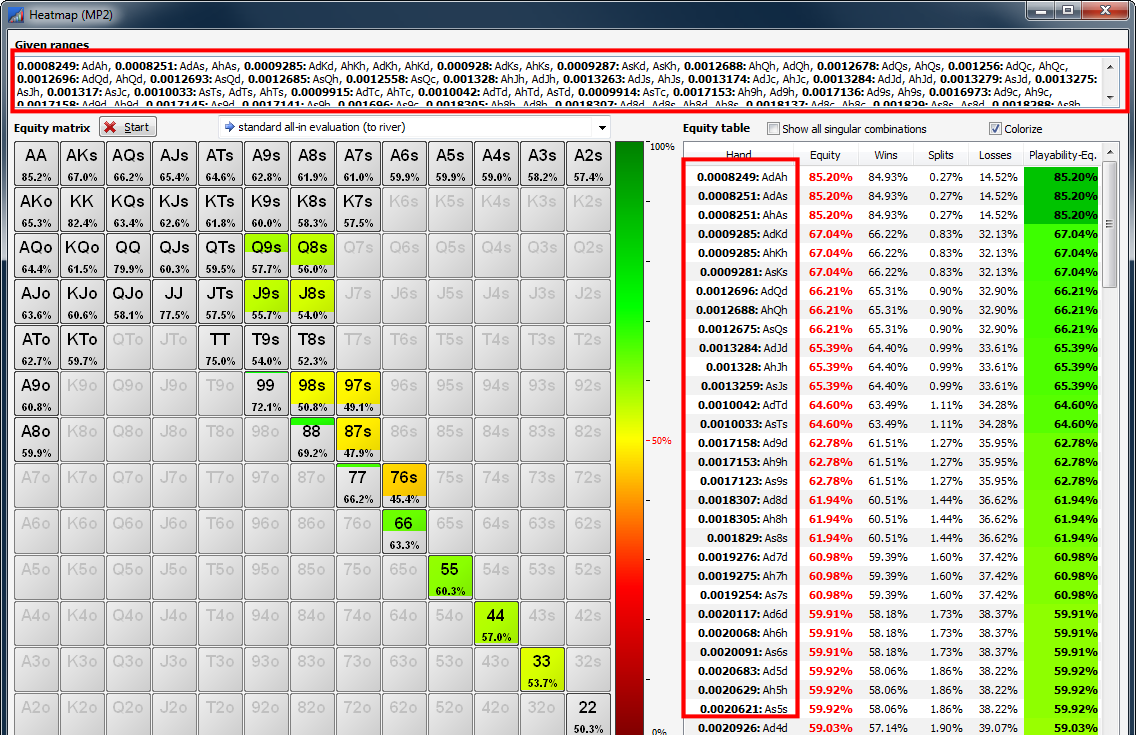
The heatmap can handle up to ten ranges:
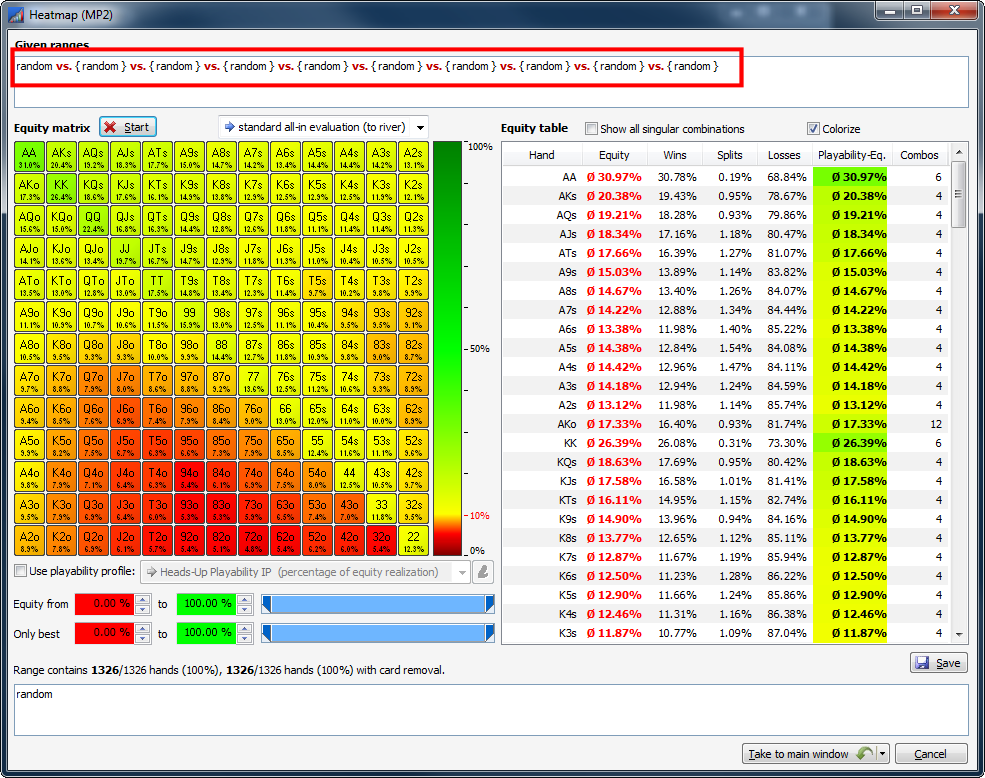
According to the number of involved ranges,
the average equity is shown and the colorizing is adjusted accordingly:
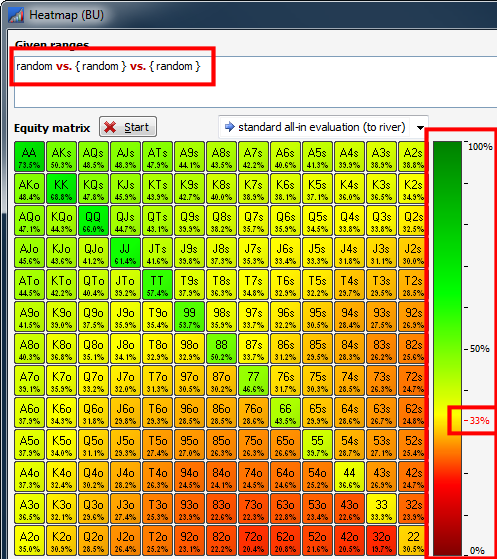
This window offers the following options:

The given ranges and/or boards cards are displayed in the upper left text
field.
![]() : Button to start or stop the evaluation. For multiway scenarios the
heatmap automatically starts with the “Monte Carlo” evaluation.
: Button to start or stop the evaluation. For multiway scenarios the
heatmap automatically starts with the “Monte Carlo” evaluation.
![]() : Street to calculate.
: Street to calculate.
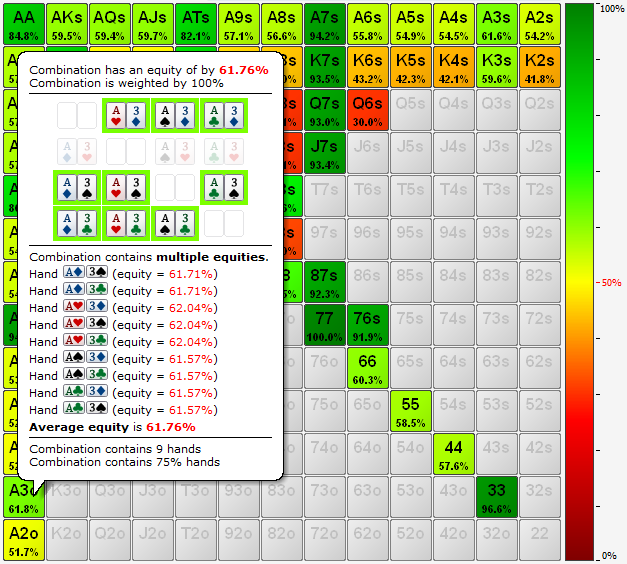
The matrix itself.
![]() : Check this check box to use the selected playability profile.
Depending on the type of the playability profile, the values in the matrix and
the list will be updated automatically.
: Check this check box to use the selected playability profile.
Depending on the type of the playability profile, the values in the matrix and
the list will be updated automatically.
![]() : The selected playability profile.
: The selected playability profile.
![]() : Opens the playability editor.
: Opens the playability editor.

Here you can enter or set the equity percentages or best percentages to select
a subrange from the given range. The method works as follows: First all hands
with an equity between the given border are added to new range. Then this range
is reduced by the given best percentages.

According to the equity and best selection, the resulting range is shown in
this output field.
![]() : Check this check box to show all hands singular (F. e.
: Check this check box to show all hands singular (F. e. ![]()
![]() ,
, ![]()
![]() ,
, ![]()
![]() ,
, ![]()
![]() ) instead of hole combos
(AKs). If single cards in one combo have different equities an average-symbol Ø
is shown in front of the equity value.
) instead of hole combos
(AKs). If single cards in one combo have different equities an average-symbol Ø
is shown in front of the equity value.
![]() : Check this check box to colorize the background of the equities
according to its values.
: Check this check box to colorize the background of the equities
according to its values.

Here are listed all hands or combos with its equity, win percentage, split
percentage, loss percentage, playability equity (if “Use playability profile”
is on) and the number of combos.
![]() : The list can be saved in CSV format.
: The list can be saved in CSV format.
![]() : Closes the window and takes the possibly reduced range which is
shown in the lower output field to the according input field in the main
window. If you click on the little arrow at the right side on the button, you
will get a context menu where you can choose another empty input field in the
mainwindow.
: Closes the window and takes the possibly reduced range which is
shown in the lower output field to the according input field in the main
window. If you click on the little arrow at the right side on the button, you
will get a context menu where you can choose another empty input field in the
mainwindow.
![]() : Closes the window without taking any range to the main window.
: Closes the window without taking any range to the main window.
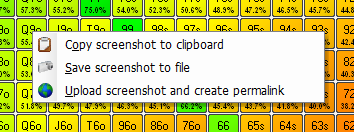
By right clicking the matrix, you get a small context menu where you have the
following options:
· ![]() : Copies a
screenshot of the matrix to clipboard in order to insert it into other
programs.
: Copies a
screenshot of the matrix to clipboard in order to insert it into other
programs.
· ![]() : Saves a
screenshot of the matrix to a file in order to work with it in other programs.
: Saves a
screenshot of the matrix to a file in order to work with it in other programs.
· ![]() : Uploads
a screenshot of the matrix to the Power-Equilab image server. This image exists
and is valid forever. A permament link will be created and show in a little
window if the upload is successful. This permalink can be used immediately f.
e. in forums.
: Uploads
a screenshot of the matrix to the Power-Equilab image server. This image exists
and is valid forever. A permament link will be created and show in a little
window if the upload is successful. This permalink can be used immediately f.
e. in forums.
The scenario analyser calculates the potential outcome for the next street turn or river. The results are shown in a diagram and a list. Here you can f. e. analyse how ugly later streets will be and decide whether or not to continue with your hand.
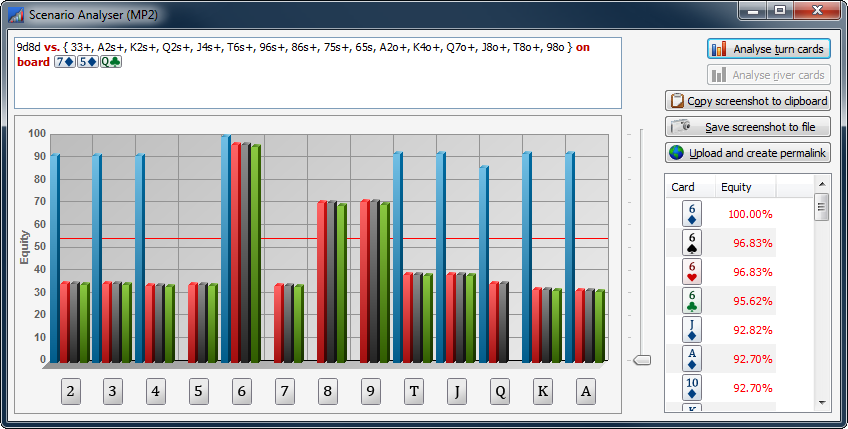
The scenario analyser window and its diagram is fully resizable:
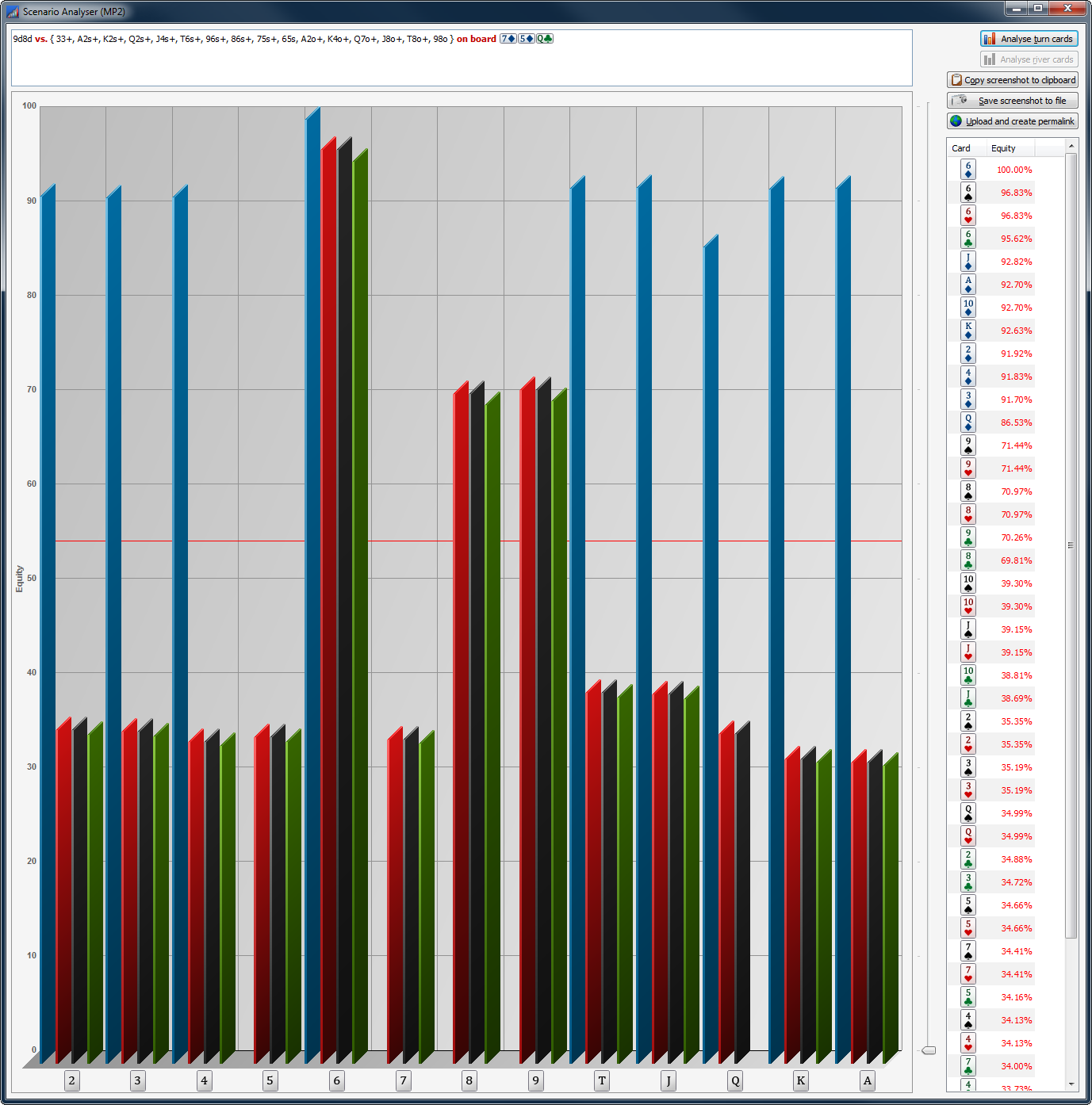
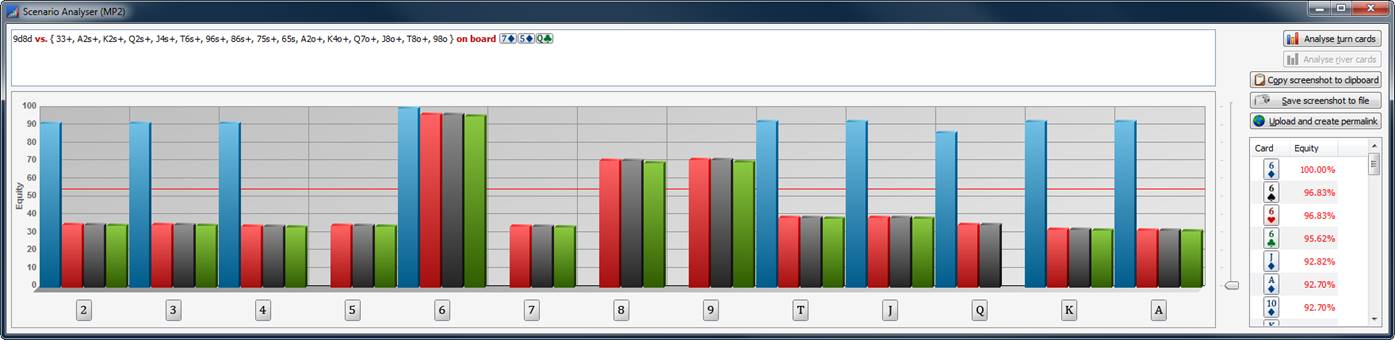
The scenario analyser can calculate the
next street outcome against multiple ranges:
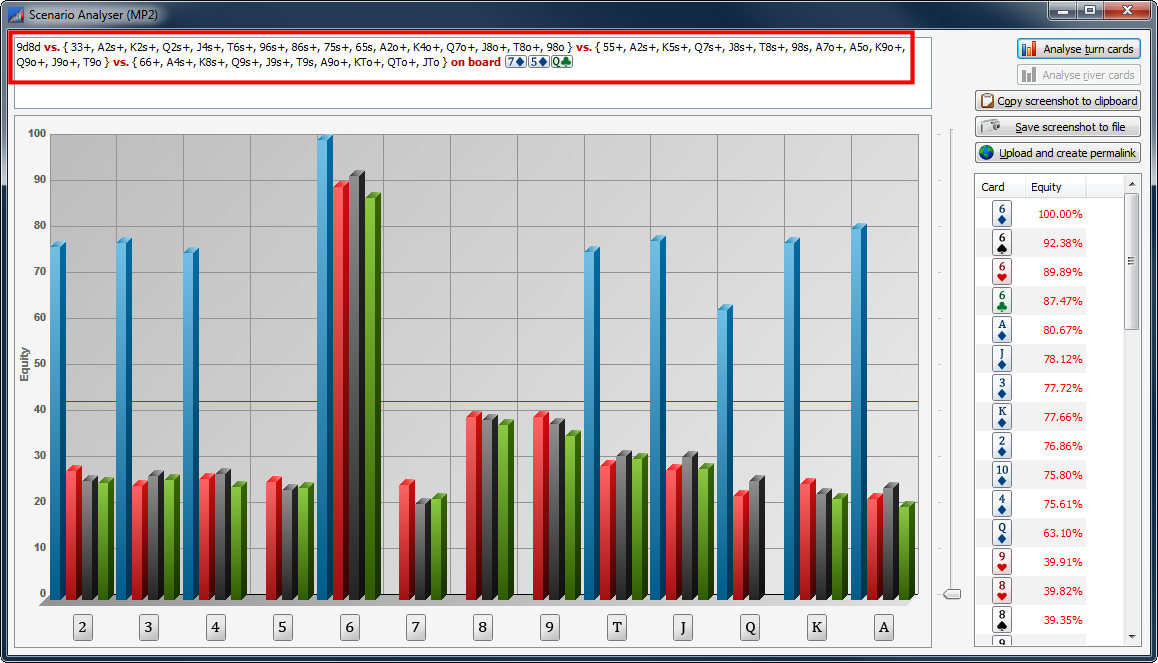
The equity of your hand or range is shown
with a little red line:
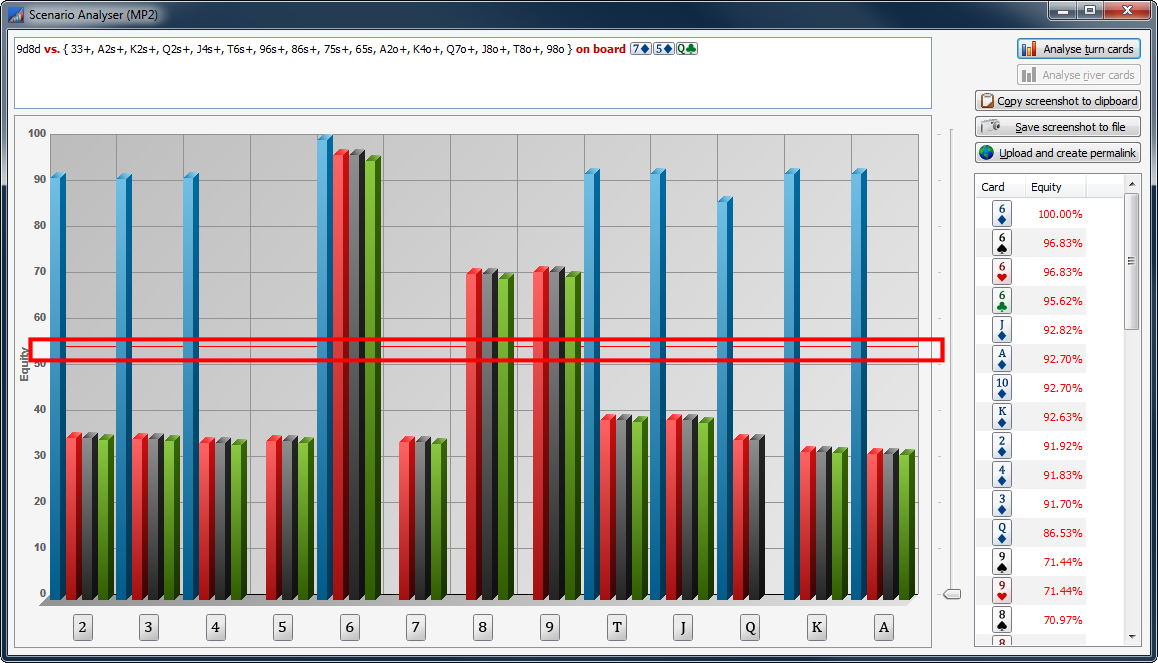
By moving the slider you can gray out the
cards with a less equity:
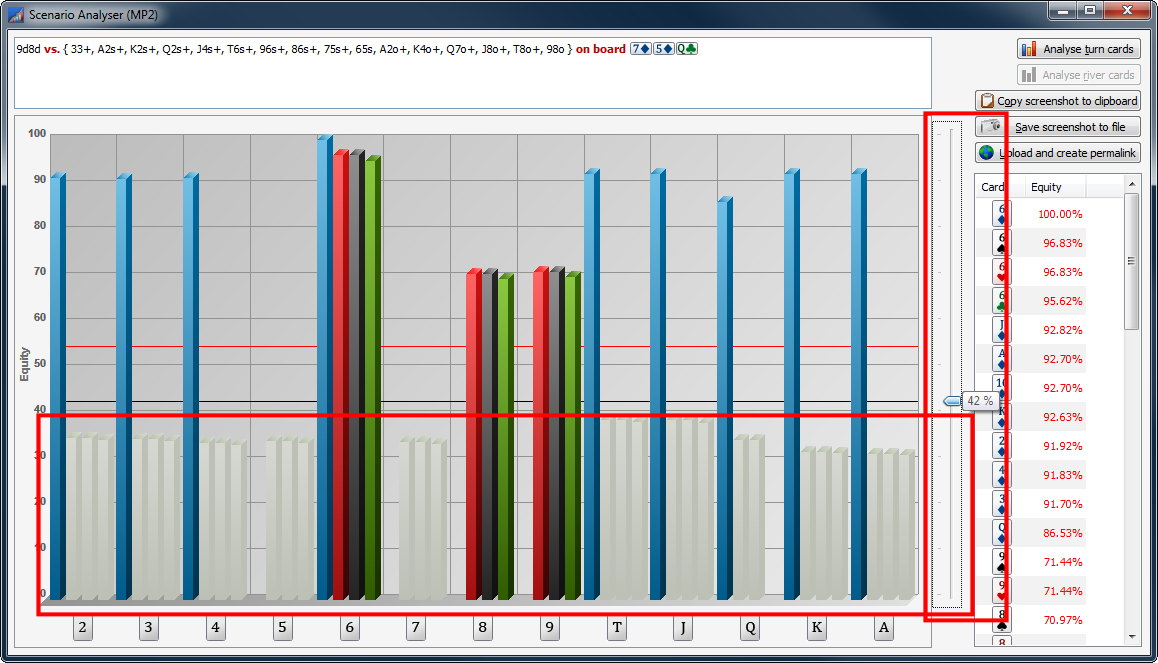
If you move the mouse over the bards in the
diagram an according tooltip will be shown:
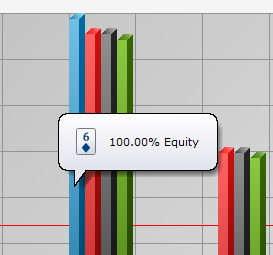
This window offers the following options:

The given ranges and/or boards cards are displayed in the upper left text
field.
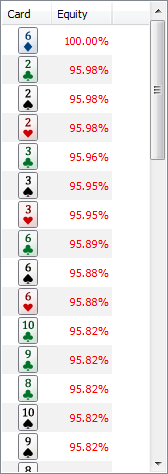
The equities of the next street cards are displayed in a list. By clicking on a
card, this will be taken as a new turn card and all river outcomes will be
calculated automatically.
![]() : Button to start the evaluation of turn cards.
: Button to start the evaluation of turn cards.
![]() : Button to start the evaluation of turn cards.
: Button to start the evaluation of turn cards.
![]() : Copies a screenshot of the diagram to clipboard in order to insert
it into other programs.
: Copies a screenshot of the diagram to clipboard in order to insert
it into other programs.
![]() : Saves a screenshot of the diagram to a file in order to work with
it in other programs.
: Saves a screenshot of the diagram to a file in order to work with
it in other programs.
![]() : Uploads a screenshot of the diagram to the Power-Equilab image
server. This image exists and is valid forever. A permament link will be
created and show in a little window if the upload is successful. This permalink
can be used immediately f. e. in forums.
: Uploads a screenshot of the diagram to the Power-Equilab image
server. This image exists and is valid forever. A permament link will be
created and show in a little window if the upload is successful. This permalink
can be used immediately f. e. in forums.
The hand strength distribution and hand range reduction window is a tool to visualize the distribution of hand strengths of a given range. This window is only available if a board (at least a flop) is given. In order to compare different ranges, it is possible to open multiple instances of this window.
By checking the desired hand strengths you can reduce the range according to your wish and take this range to the main window for further analyzes.
This window offers the following options:
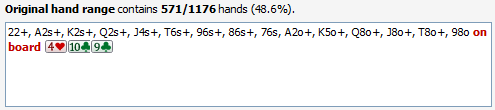
The given range and its percentages are shown here.
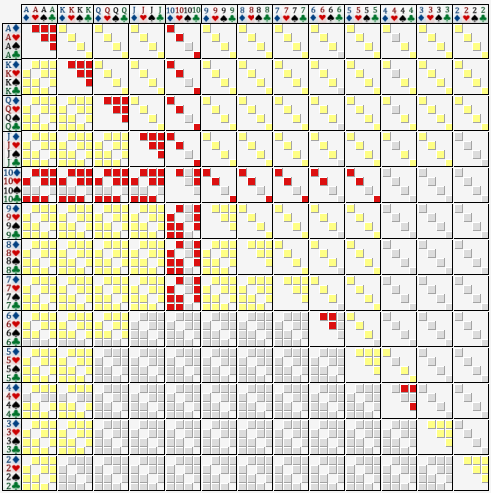
The matrix itself. Here is displayed the current distribution of hand strengths.
Depending on the selection in the hand strength list at the right side of this
window, the elements off the matrix are displayed in different ways:
· ![]() : Hand is
located in original range and is selected
: Hand is
located in original range and is selected
· ![]() : Hand is
located in original range and is not selected
: Hand is
located in original range and is not selected
· ![]() : Hand is not
located in original
: Hand is not
located in original
· ![]() : Hand is weighted,
located in original range and is selected
: Hand is weighted,
located in original range and is selected
· ![]() : Hand is weighted,
located in original range and is not selected
: Hand is weighted,
located in original range and is not selected
![]() : If this check box is checked and you move the mouse over the
elements in the matrix, you will get according tooltips:
: If this check box is checked and you move the mouse over the
elements in the matrix, you will get according tooltips:
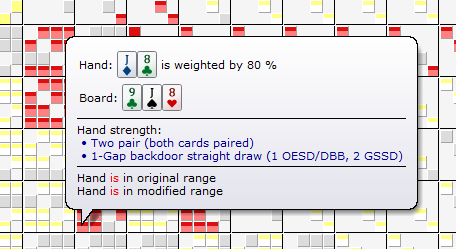
![]() : Inverts the matrix.
: Inverts the matrix.
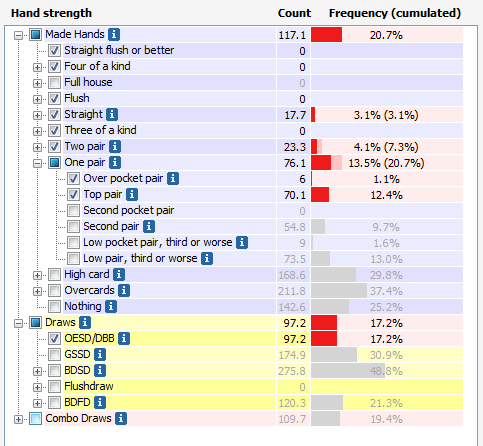
In this list, you can select the desired hand strengths. The affected hand of
the selected hand strength will be displayed in red. All selected hands will
build a new “reduced” range, which is shown in the lower right corner of this
window and can be taken to the main window for further analyses. This list is divided
into the three main parts “Made hands”, “Draws” and “Combo draws”. Every line
contains the name of the hand strength, the count of the hands in the whole
range, which matches this hand strength and the frequency. The frequency shows
the absolute frequency for the hand strength itself in red if the hand strength
is selected and in gray if the hand strength is not selected.
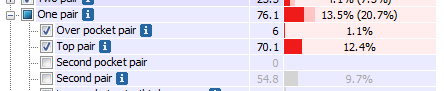
In this example, we have 13.5% one pairs, which is divided into 1.1% over
pocket pairs and 12.4% top pairs. As well we have 9.7% second pairs, which are
not selected and therefore not included in the 13.5% of one pairs.
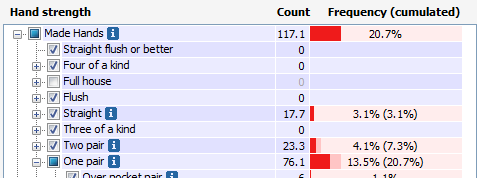
The percentages of the selected hand strengths are cumulated and displayed in
brackets. In this example, we have selected 20.7% made hands, which is divided
into 3.1% straights, 4.1% two pairs and 13.5% one pairs. The percentages are
cumulated from top to bottom, so we can see f. e. that we have 7.3% two pair or
better.
If we hold the mouse over a little information
mark at the end of one hand strength, the according hand will be highlighted in
light green in the matrix.
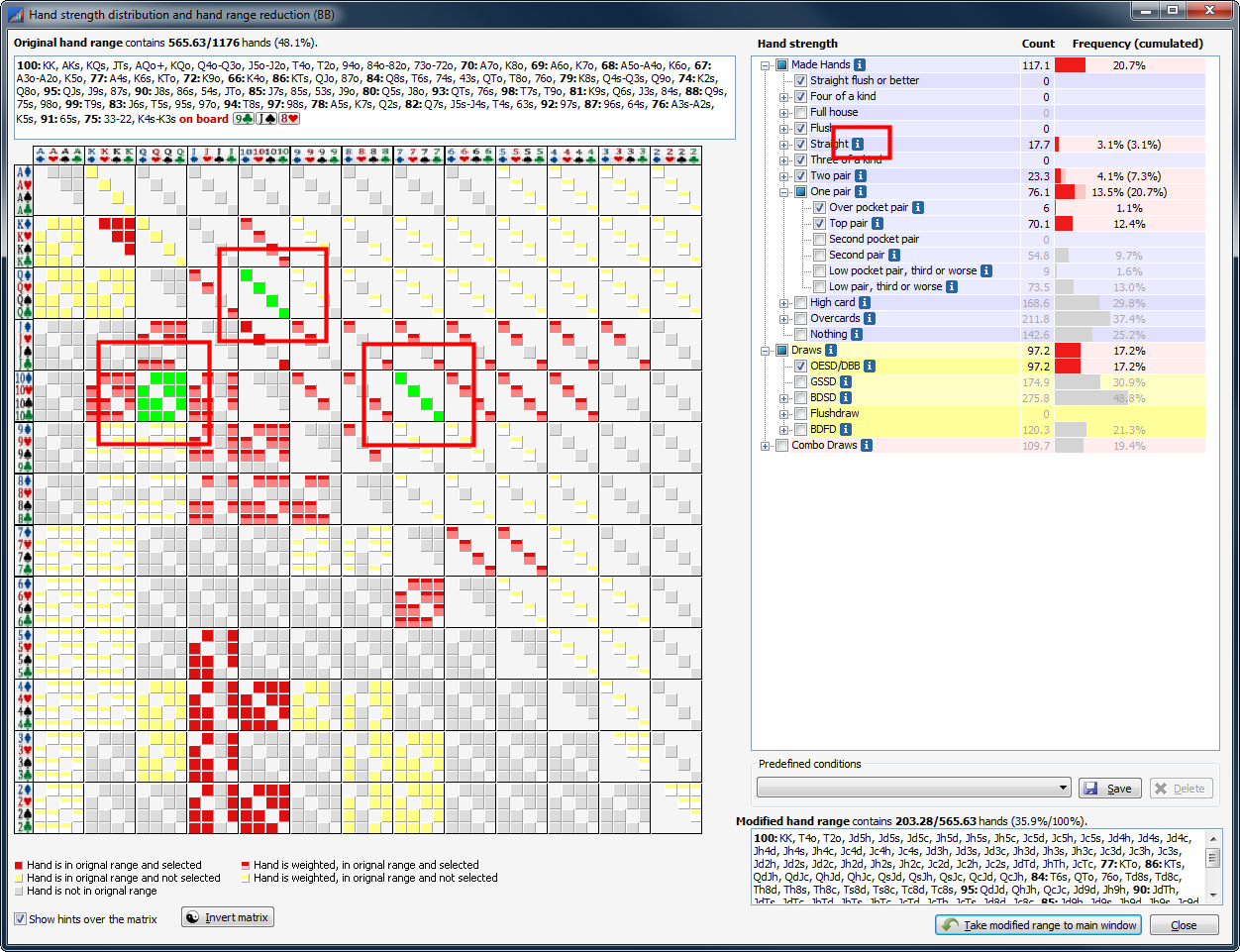 Of course this
information mark only appears, if the according hand strength is located in the
given range.
Of course this
information mark only appears, if the according hand strength is located in the
given range.
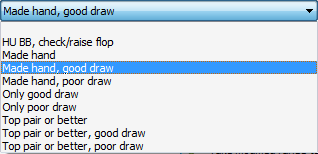
In this drop down box, you can select one of the predefined conditions. One
condition contains a set of selections in the list above.
![]() : Saves the current selection to the list of conditions. You will be
prompted to enter a new name for the new condition.
: Saves the current selection to the list of conditions. You will be
prompted to enter a new name for the new condition.
![]() : Deletes the current selected condition.
: Deletes the current selected condition.
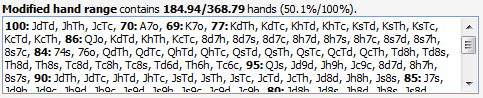
In this output field, the modified (reduced) range will be displayed. At top of
this output field, the number of combinations and its percentages will be
displayed as well.
![]() : Closes this window and takes the modified range to the according
input field into the main window.
: Closes this window and takes the modified range to the according
input field into the main window.
![]() : Closes this window and discards the modified range.
: Closes this window and discards the modified range.
Please take a look to this example to get a better understanding to use this window.
The equity trainer is designed to train your ability to estimate your equity against various ranges with or without board cards. You can train preflop, flop, turn and river scenarios. A pretty cool feature is, that you can choose the flop texture, from which the random flops are chosen. The equity trainer contains three sequential tabs: The Preparation window, the training window and the result window.
In principle the training works as follows. You have to define a hero range from which hero’s cards are randomly taken. For every question a random board is chosen and you have to estimate the equity against the given ranges. The training works in multiway scenarios (up to nine ranges) as well. As well you can define to which street you like to estimate the equity.
In the preparation window you have two options:
Choose one predefined quiz:
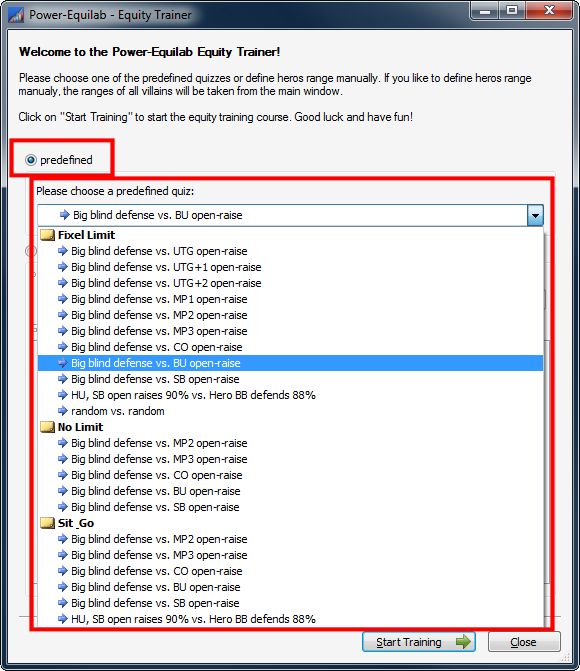
… or define a range for hero manually or
select a range from your saved ranges. In this case, the ranges you train
against will be taken will be taken from the main window
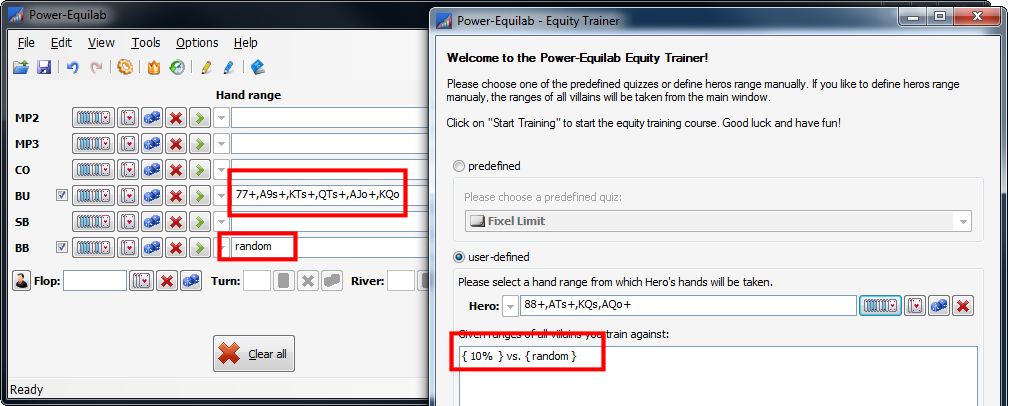
In this window you have the following options:

If you’re the selected range is a grouped range
and contains subgroups, you can choose the desired subgroup by the drop down
box.
![]() : Enter the desired range into the input field or take one from the
hand range selection dialog.
: Enter the desired range into the input field or take one from the
hand range selection dialog.
![]() : Opens the hand range selection windowfrom
where you can choose one of your saved ranges.
: Opens the hand range selection windowfrom
where you can choose one of your saved ranges.
![]() : Opens the card selection window from where you can choose exactly
two cards.
: Opens the card selection window from where you can choose exactly
two cards.
![]() : Inserts “random” into the input field.
: Inserts “random” into the input field.
![]() : Clears the input field.
: Clears the input field.
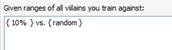
The ranges you train against are listed her.
![]() : Starts the training with the chosen settings and switches to the training window.
: Starts the training with the chosen settings and switches to the training window.
![]() : Closes the window.
: Closes the window.
The equity training works as follows: In principle you have to estimate the equity of hero’s hand on the given board against the given ranges to the selected street. You can repeat the questions how often you want.
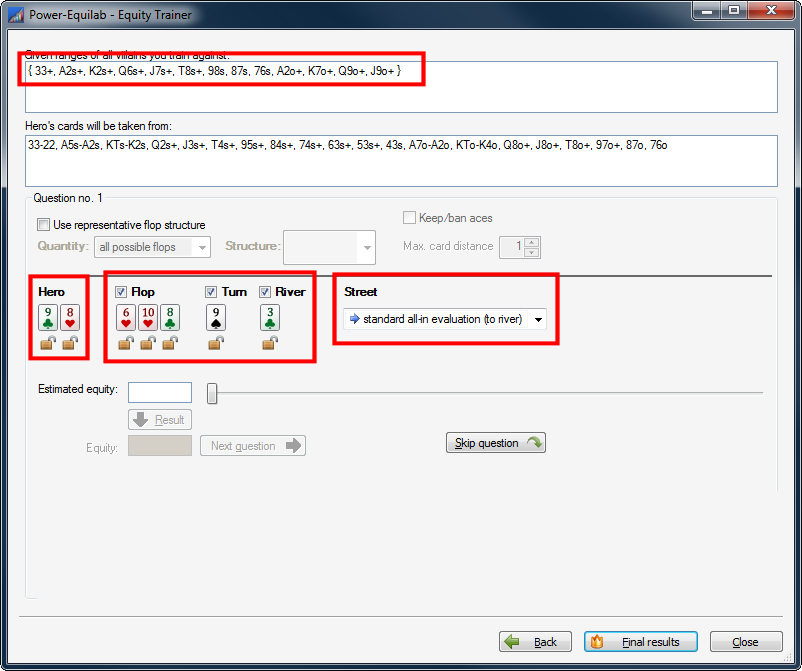
The estimated equity can be entered direct
to the input field or adjusted by the slider:
![]()
In this output fields are displayed the
ranges against which you train and the range from which hero’s hands are
randomly chosen.

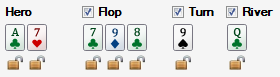
For every question hero’s hand and the board is randomly chosen. You selected
the street which you like to train by checking or unchecking the small check
boxes. If you like to train f. e. only preflop equities, than you can uncheck
the flop, turn, and river:
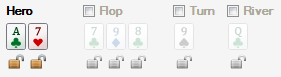
You can select to which street the equity
should be estimated and calculated:
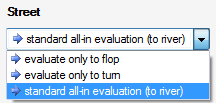
![]() : The number of the current question is displayed.
: The number of the current question is displayed.
If you have set the estimated equity, then
press the ![]() - button to display the true equity:
- button to display the true equity:
![]()
The absolute and the relative difference is
displayed :
![]()
![]() : Press this button to skip to the next question. A new hand for
hero and a new board will be randomly chosen. Please note, that you can lock
cards by clicking the small padlock symbol. Locked card will be taken to next
question without changing:
: Press this button to skip to the next question. A new hand for
hero and a new board will be randomly chosen. Please note, that you can lock
cards by clicking the small padlock symbol. Locked card will be taken to next
question without changing:
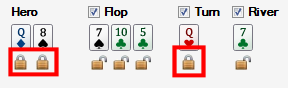
![]() : Press this button to skip the current question without estimating.
: Press this button to skip the current question without estimating.
The training can be performed very effective, because you can operate by keyboard only:
· Input the estimated equity
· Press Enter to show the true equity
· Press Enter again to skip to the next question
Predefined flop structes
Normally the board cards are randomly
chosen from all possible cards. The Power-Equilab offers a very cool feature,
which chooses the board cards only from predefined flop structures. You can choose
from a list of predefined sets of flop structures:
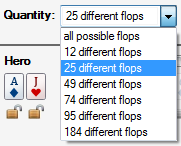
If you have selected a set of flop
structures, then you can select the desired flop structure itself, here f. e.
an “ace high ultra dry” – flop:
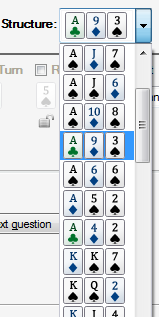
As well you can choose the maximal card distance, which means that every card in the choosen flops will have this maximal card distance. If you choose f. e. the flop structure above (Ax9x3x) and a maximal card distance of “1”, then a flop will looks like this: [A-K] [T-8] [4-2]. If you choose the card distance “0”, every time a flop like Ax9x3x but with different suits will be generated.
Because an ace high flop is sometimes a
special case, you can check this button: ![]() . If the chosen flop structure contains an
ace, this ace will be maintained also with a maximal card distance greater than
zero.If the chosen flop structure doesn’t contain an ace, an ace will never be generated.
. If the chosen flop structure contains an
ace, this ace will be maintained also with a maximal card distance greater than
zero.If the chosen flop structure doesn’t contain an ace, an ace will never be generated.
Feel free to repeat the questions how often
you want. All results will be remembered and shown in a list in the page. If
you like to stop the training please press the ![]() - button
to skip to next and final result window.
- button
to skip to next and final result window.
Your training results will be presented in a list in this result window. Every column in the list is sortable by clicking into the corresponding header.
![]() : By clicking this button or by double clicking the desired item in
the list, you can take this scenario to main window for further analysis.
: By clicking this button or by double clicking the desired item in
the list, you can take this scenario to main window for further analysis.
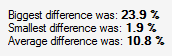
A small overview over your difference is shown below the list.
You can start a new training session by
clicking the ![]() - button or you can close the session by clicking the
- button or you can close the session by clicking the ![]() - button.
Note that your current results will be lost, if you close the equity trainer
window.
- button.
Note that your current results will be lost, if you close the equity trainer
window.
What is a hand ranking?
A hand ranking defines the order of all 169 possible combos. The order is defined by: “Which combo is the best”, “which one is the second best” and so on until “which on is the worst”. The first of all defined hand ranking was defined “equity against three random ranges” by the good old PokerStove. The Power-Equilab offers 29 different built in hand rankings. Furthermore you define your own hand rankings with the drag and drop hand ranking editor.
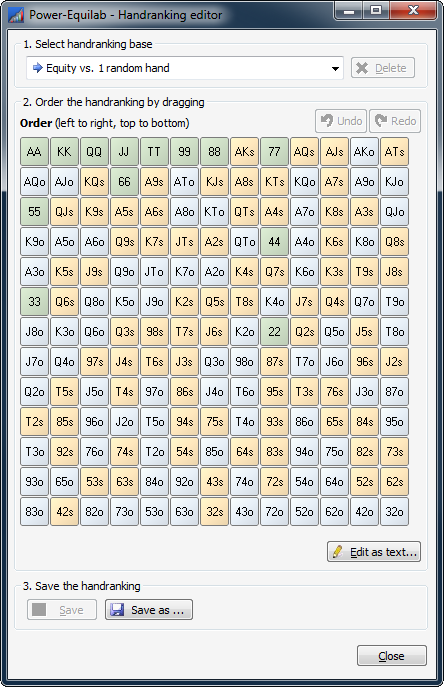
This window and its matrix are fully
resizable:
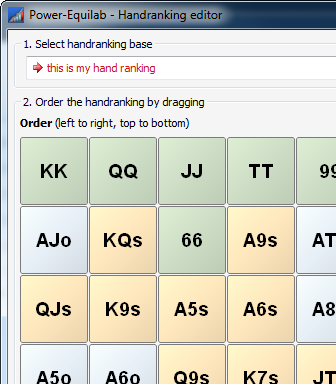
This window offers the following options:
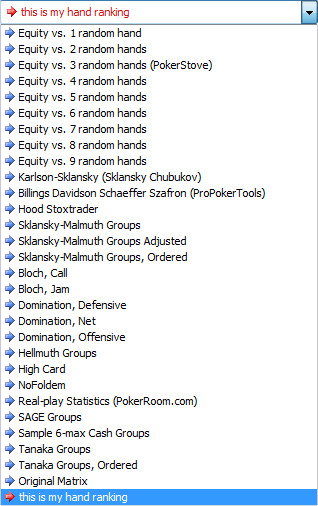
Choose the base for the hand ranking you want to edit. The blue arrow indicated
a built in hand ranking, which cannot be changed. You can choose one as a base
to edit, but you have to save in under a different name. The red arrow
indicated a user defined hand ranking.
![]() : Deletes the selected hand ranking. Only user defined hand rankings
indicated by a red arrow can be deleted.
: Deletes the selected hand ranking. Only user defined hand rankings
indicated by a red arrow can be deleted.
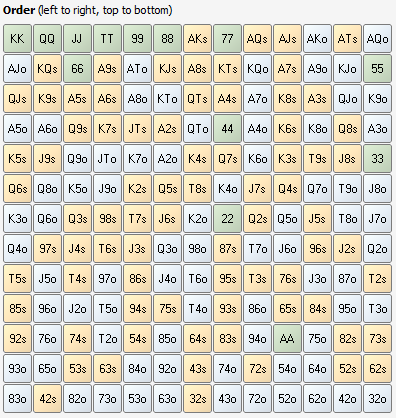
The matrix itself. The order is descending from the top left to the right bottom. Just pick up a combo with the mouse click, drag this combo wherever you want and drop them at the desired location. In the following sample are the aces placed at the worst position (right bottom).
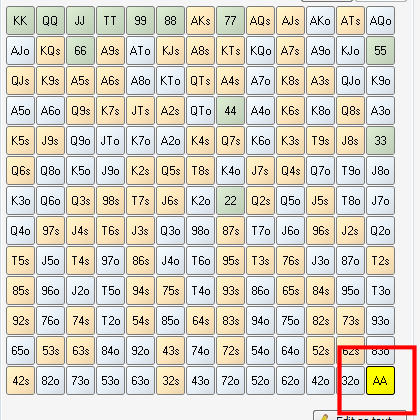
![]() : Undo the last action. All actions are remembered.
: Undo the last action. All actions are remembered.
![]() : redo the last undone action.
: redo the last undone action.
![]() : Opens a little text editor window where you can edit the order of
the combo by text. This is a good place to import hand rankings from other
programs like Flopzilla. The combos are simply comma separated.
: Opens a little text editor window where you can edit the order of
the combo by text. This is a good place to import hand rankings from other
programs like Flopzilla. The combos are simply comma separated.
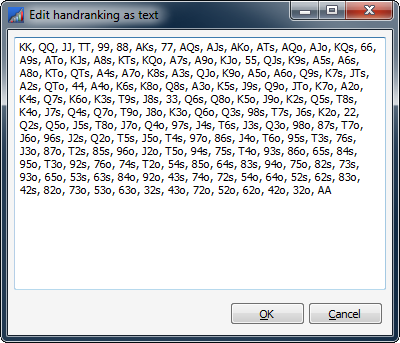
![]() : Saves the current hand ranking.
: Saves the current hand ranking.
![]() : Saves the hand ranking under a new name.
: Saves the hand ranking under a new name.
![]() : Closes the window.
: Closes the window.
Where are the hand rankings used?
The hand rankings are used in the hand range selection window by the range
slider. Here is a little example:
If we chose the hand ranking “Equity vs. 1 random hand” and select the top 10%
of the hands, then the aces are included. That’s logic, because the aces are
defined as the best combo.
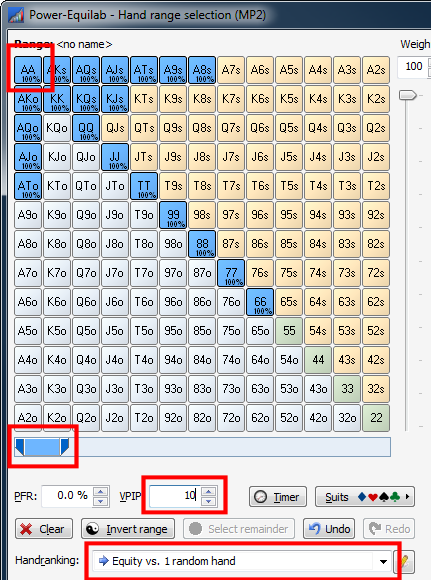
Now, we define our own hand ranking and
place the aces at the worst position and save this hand ranking under the name
“aces are bad”:
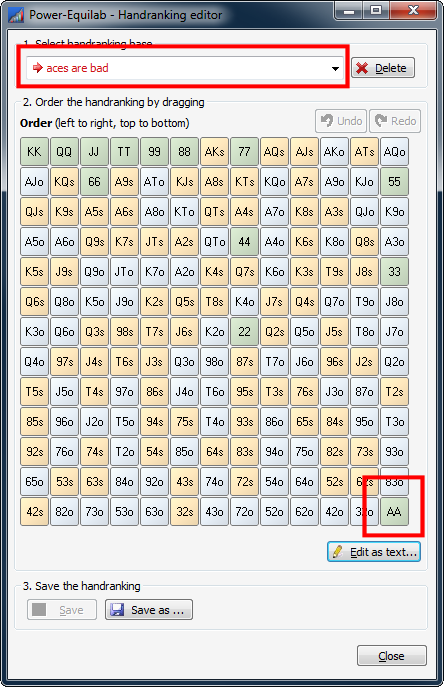
If we now choose this new hand ranking and
select f. e. the top 95% of the hands, the aces are not included, because we
have defined them as the worst combo:
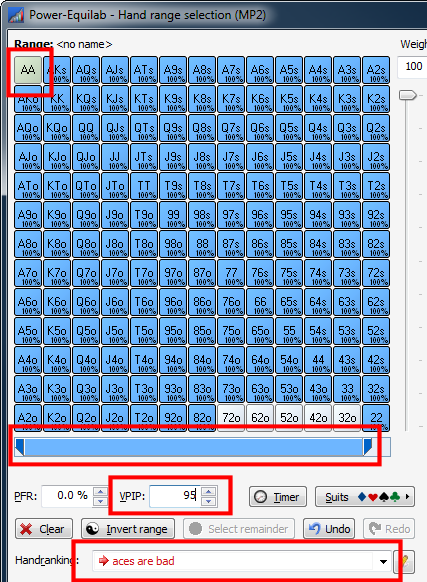
What is playability?
Playability is the difference between your true equity (the equity which is calculated) and the equity you will realize. These two values can be different because f. e. you often have to fold equity correct at the flop although you have this equity. F. e. you often have to fold K2o or f. e. 22 although you are ahead at the flop and you have a not so bad equity. Playability value can be specified by two methods:
· By Equity offset: This is an offset to the real equity, f. e. +3.5 for AA: If your equity is 60%, this value is added, so the result is 63.5%.
· By Percentage of realization: This is a factor, f. e. 115% for AA: If your equity is 60%, this value is multiplied, so the result is 69%.
The Power-Equilab offers four built-in playability profiles, two by equity offsets and two by equity realization factors. Feel free to define your own offsets and realization factors. This depends on your own playing style. Somebody overplays his Aces and realize only 90% of is true equity, another one is a "smart aces player" who realizes 125% of his true equity.
The original values are based on an old PokerStrategy.com thread (unfortunately a german thread).
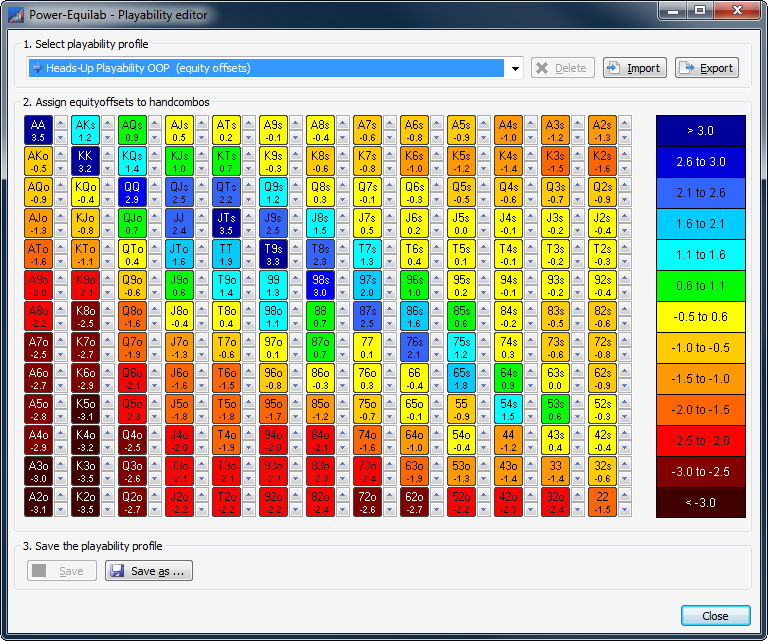
This window offers the following options:
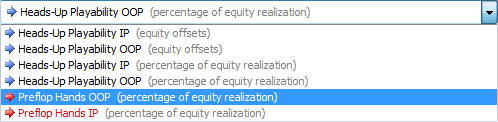
Here you can choose the desired playability profile. A blue arrow indicates a
predefined profile, a red arrow indicates a user defined profile.
![]() : The current playability profile will be deleted. Only user defined
playability profiles can be deleted.
: The current playability profile will be deleted. Only user defined
playability profiles can be deleted.
![]() : Imports playability profiles from a text file. Playability profile
can be imported from two formats. The first format is the internal format,
which is created if you export a playability profile (*.plb). The second format
is an export format from PIOSolver (*.csv), which looks like this:
: Imports playability profiles from a text file. Playability profile
can be imported from two formats. The first format is the internal format,
which is created if you export a playability profile (*.plb). The second format
is an export format from PIOSolver (*.csv), which looks like this:
{
[profile name]
{ <hand>;<value> }
}
F. e.
[Preflop Hands OOP]
AA;204,85515
KK;185,22926
...
62o;65,38207
72o;62,52145
[Preflop Hands IP]
AA;204,85515
KK;185,22926
...
62o;65,38207
72o;62,52145
![]() : Exports all playability profiles to a text file (*.plb).
: Exports all playability profiles to a text file (*.plb).
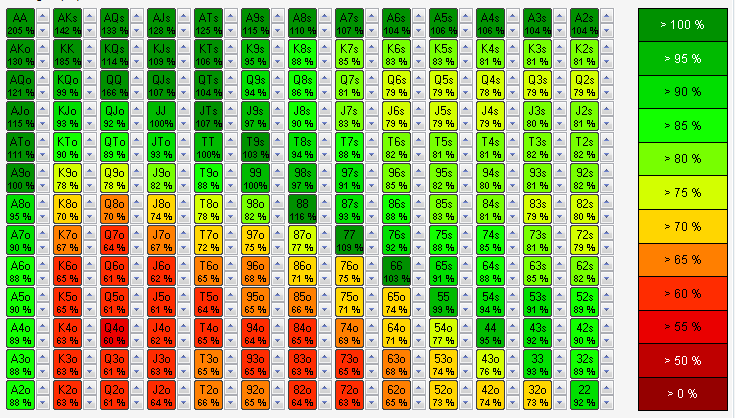
The matrix itself. Every combo has a little
spin control at the right side, with which you can adjust the corresponding
value.
![]()
By clicking the spin control the value of
the combo changes by one percent if the current profile is a “percentage of
realization”- profile or by 0.1 if the current profile is a “equity
offset”-profile.
If you hold down the Ctrl-key all combos will be changed by this value.
If you right click into a cell, this value will be picked up and you can “draw”
this value with a left click and/or move to other cells. This mode is indicated
by an according mouse cursor.
![]() : Saves the current playability profile.
: Saves the current playability profile.
![]() : Saves the current playability profile to a new name.
: Saves the current playability profile to a new name.
![]() : Closes the window.
: Closes the window.
Where are the playability profiles used?
You can use the playability profiles in the following tools:
· Hand range calculator
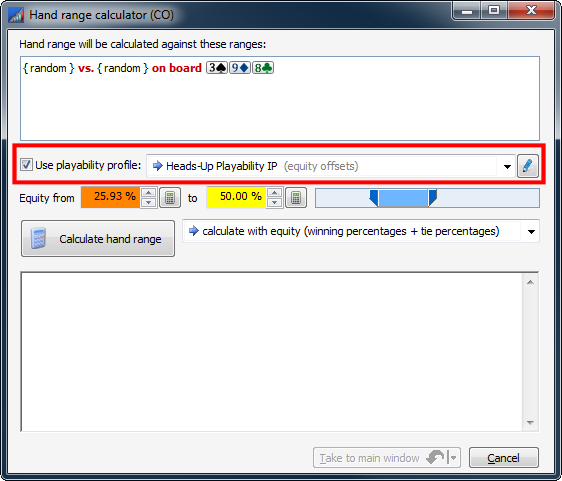
· Heatmap
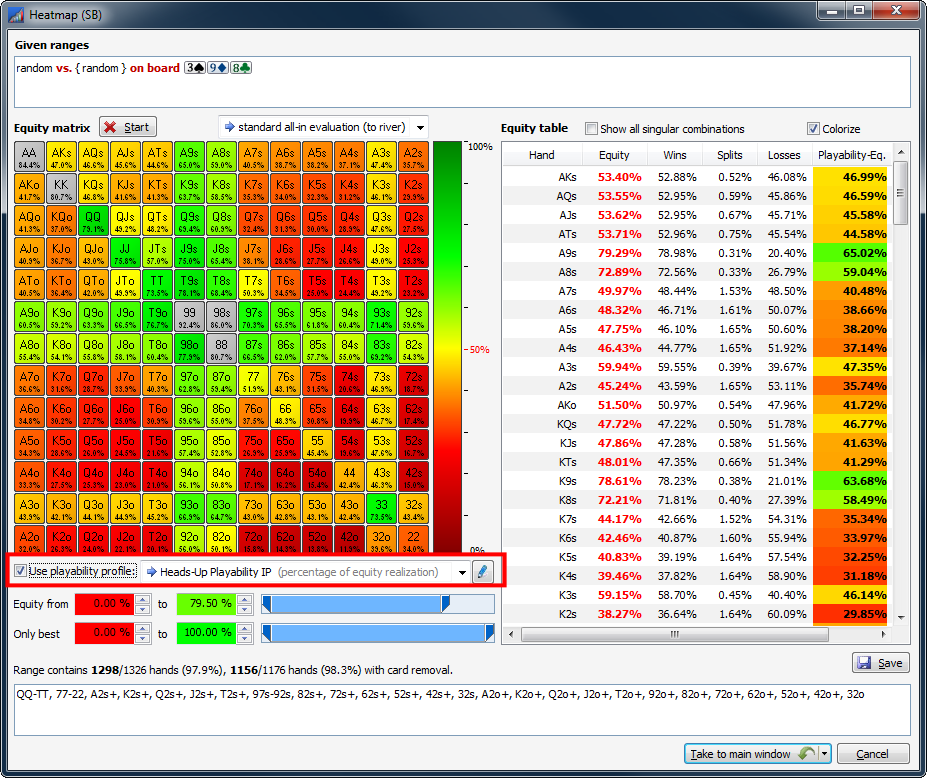
· Hand range selection window / Grouping options / Equity%
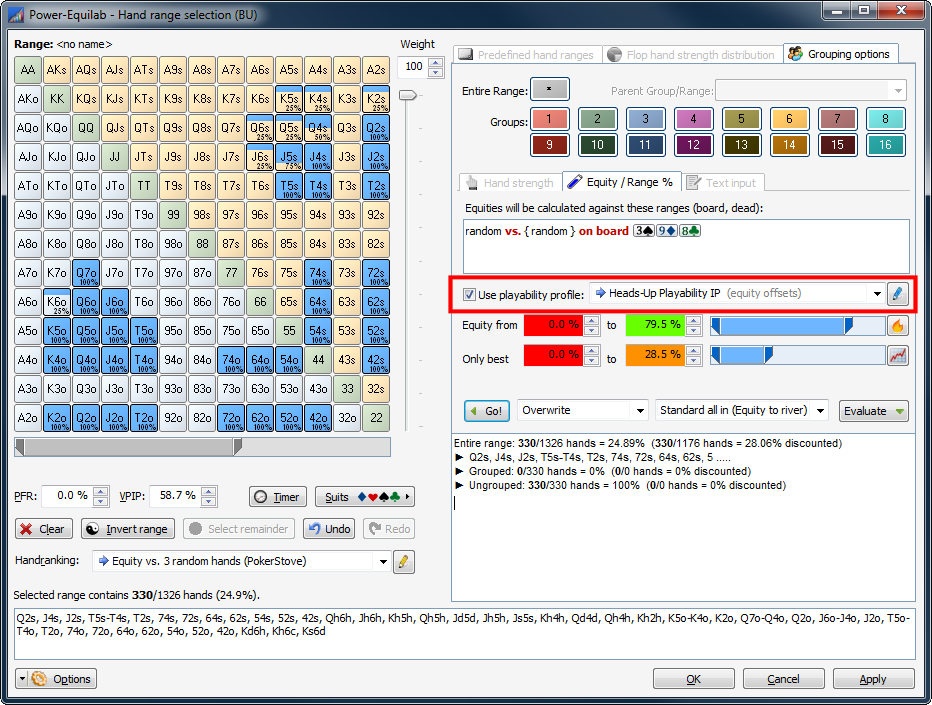
All calculations made in the main window will be remembered and listed in the history window. You have a quick access to the last 100 calculations without saved them separately.
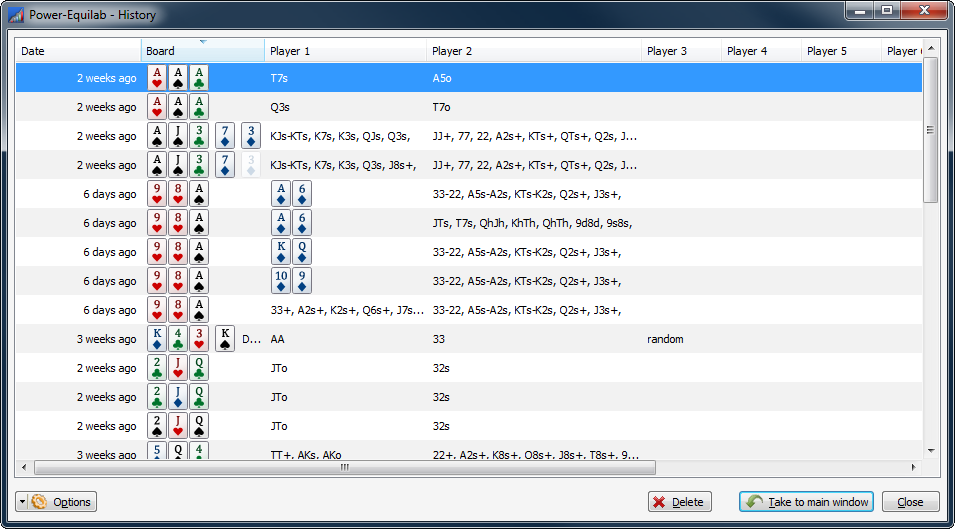
This window offers the following options:
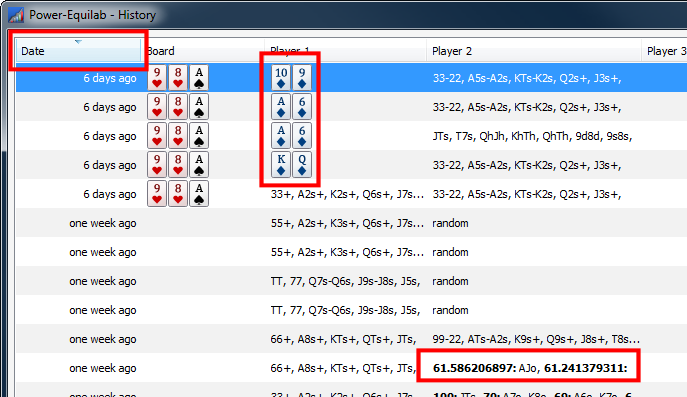
The list itself. Every column is sortable by clicking into the according
header. The list shows single cards s pictures as well as weighted ranges. A
double click to an entry will take this scenario to the main window and leave
this window open.
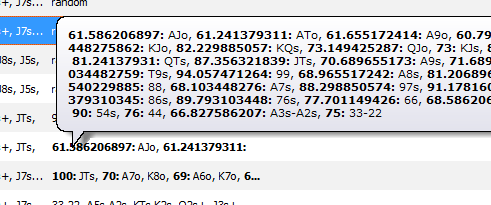
If an entry is too long for the column width, an according tooltip will be displayed.
![]() : Open a little context menu with the
following options:
: Open a little context menu with the
following options:
· Relative dates: The first column will be switched between relative dates like “10 minutes ago” and absolute dates like “03/14/2017 12: 20 PM”.
· Display player positions: If this option is checked, then in front of every range the
according player position will be displayed:
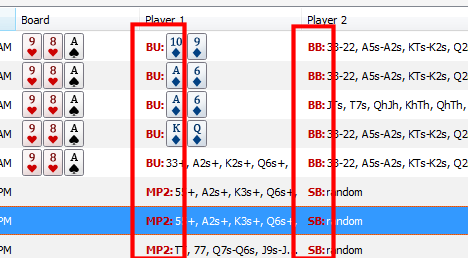
![]() : Deleted the current selected entry.
: Deleted the current selected entry.
![]() : Takes the current selected scenario to the main window. This is
the same action like a double click to this entry. This window remains open.
: Takes the current selected scenario to the main window. This is
the same action like a double click to this entry. This window remains open.
![]() :
Closes the window.
:
Closes the window.
The Power-Equilab offers the import of hand history files from various poker rooms. Just select the desired text file and you will get the hand history import window:
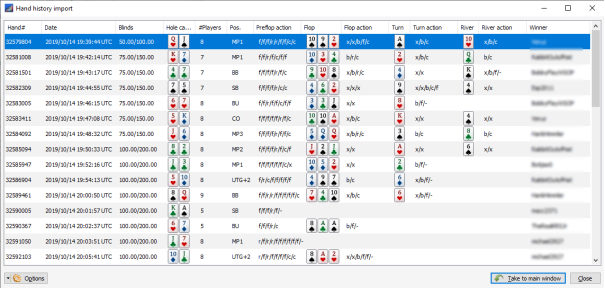
In this window you get some
interesting data tips while moving the mouse over the entries:
- The raw text of the hand:
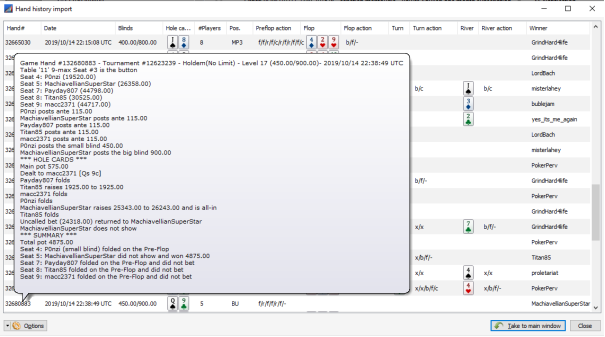
- A detailed summary of the action preflop, flop, turn or river
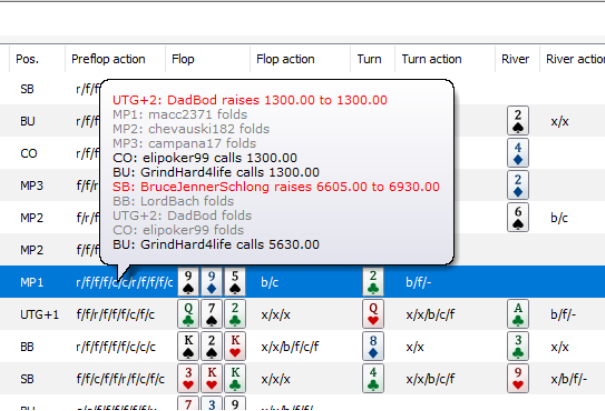
The list contains the following columns:
· Hand#: The internal number of the hand
· Date: The date when the hand was played
· Blinds: The blinds of the hand
· Hole cards: The hole cards of hero.
· #Players: Number of players involved.
· Pos.: Table position of hero
· Preflop action: Preflop action with f=fold, c=call, x=check, r=raise
· Flop: The flop if available.
· Flop action: Flop action with f=fold, c=call, x=check, r=raise
· Turn: The turn if available.
· Turn action: Turn action with f=fold, c=call, x=check, r=raise
· River: The river if available.
· River action: Riverp action with f=fold, c=call, x=check, r=raise
· Winner: Name of the player who wins the hand.
Of course all columns are sortable by clicking on the according list header.
Double clicking an entry or clicking the ![]() - button
will take the current selected scenario to the main window. This window remains
open.
- button
will take the current selected scenario to the main window. This window remains
open.
![]() : Copies the raw text of the
currently selected hand to the clipboard.
: Copies the raw text of the
currently selected hand to the clipboard.
![]() : Closes the window.
: Closes the window.
The Power-Equilab provides the board manager to save, restore, fast access, categorize etc. of boards. This can be very useful to test your ranges with a predefined set of boards. The board manager can handle boards with flop, turn and/or river cards and/or dead cards as well.
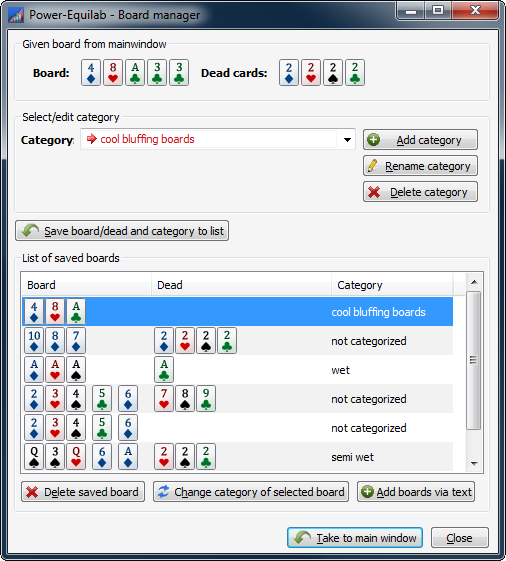
This window offers you the following options:
 :
:
The board from the main window and the dead cards are shown here.
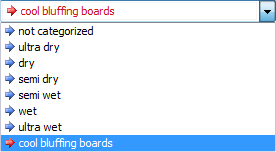
Select the desired category with which the board should be saved. A blue arrow
indicates a built in category, a red arrow indicates a user defined category. Built
in categories cannot be deleted or renamed.
![]() : Press this button to save the given board with the selected
category to the list.
: Press this button to save the given board with the selected
category to the list.
![]() : You can add a new category by this button. You will be prompted to
enter the name for the new category.
: You can add a new category by this button. You will be prompted to
enter the name for the new category.
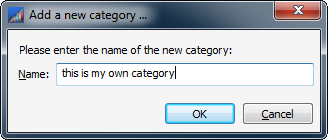
![]() : You can rename a user defined category. You will be prompted to
enter a new name for the current category.
: You can rename a user defined category. You will be prompted to
enter a new name for the current category.
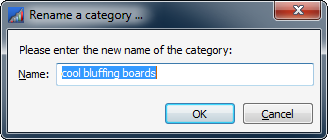
![]() : You can delete a category. You will be
prompted if you really like to delete the group. You have to take into account,
that all existing boards with this category will be changed to “not
categorized”.
: You can delete a category. You will be
prompted if you really like to delete the group. You have to take into account,
that all existing boards with this category will be changed to “not
categorized”.
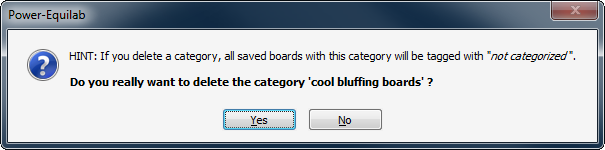
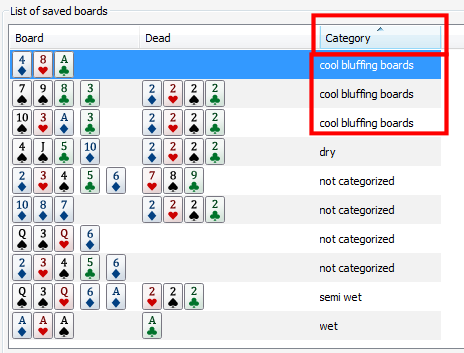
The list itself. Every column is sortable by clicking to the according header. By
sorting the list, you have a fast access to boards with the same category.
![]() : The current selected board will be deleted from the list.
: The current selected board will be deleted from the list.
![]() : You can change the category of the current selected board. You
will get a little list from where you can choose the desired new category:
: You can change the category of the current selected board. You
will get a little list from where you can choose the desired new category:
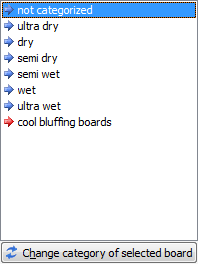
![]() : You can add multiple boards to the board manager by textual input.
The input must correspond to the syntax. In the input dialog you will find some
hints to this syntax:
: You can add multiple boards to the board manager by textual input.
The input must correspond to the syntax. In the input dialog you will find some
hints to this syntax:
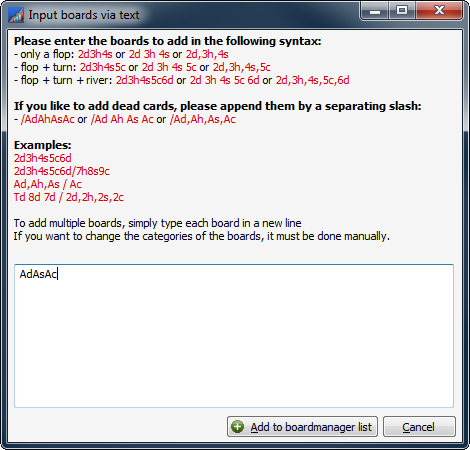
![]() : Takes the current selected board to the main window and remains
this window open. The same effect is given, if you double click the desired
entry in the list. If you have set “Automatically reevaluate if board changed”
in the settings window, than the equity calculation in
the main window will be performed. This can be very useful to compare ranges
and scenarios on different boards.
: Takes the current selected board to the main window and remains
this window open. The same effect is given, if you double click the desired
entry in the list. If you have set “Automatically reevaluate if board changed”
in the settings window, than the equity calculation in
the main window will be performed. This can be very useful to compare ranges
and scenarios on different boards.
![]() : Closes this window.
: Closes this window.
The Power-Equilab offers the cool feature
"Flop filter", with which you can quickly and efficiently get a good
overview of possible flop constellations. This makes it easy to answer
questions like
"How often does a certain flop texture appear?",
"How often does an ace come up on the flop if I hold an ace myself?"
or
"How do other blocker cards affect specific flop textures?" etc.
You can filter the available "random" flops accordingly, so you can
analyse special scenarios for very specific flop textures
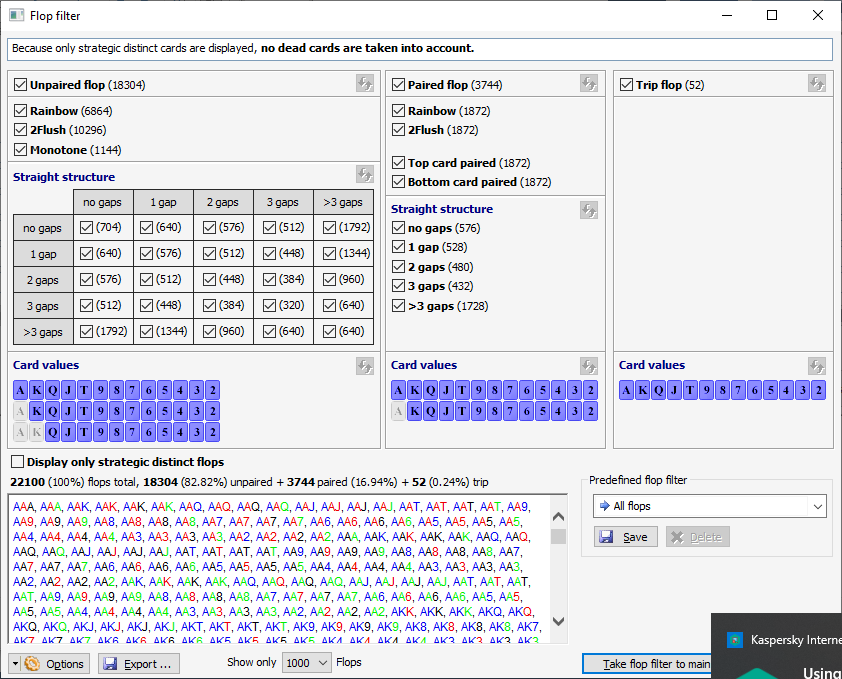
All Power-Equilab cards used are taken into
account for the calculation:
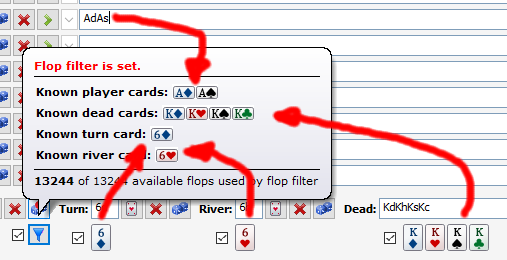
... and of course these are also included
in the dialog:
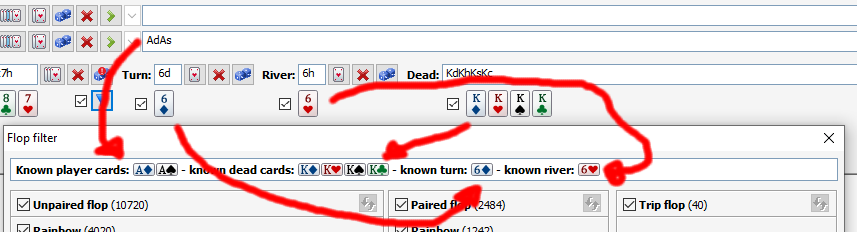
The flop filter consists of: Unpaired
flops, paired flops and trip flops:
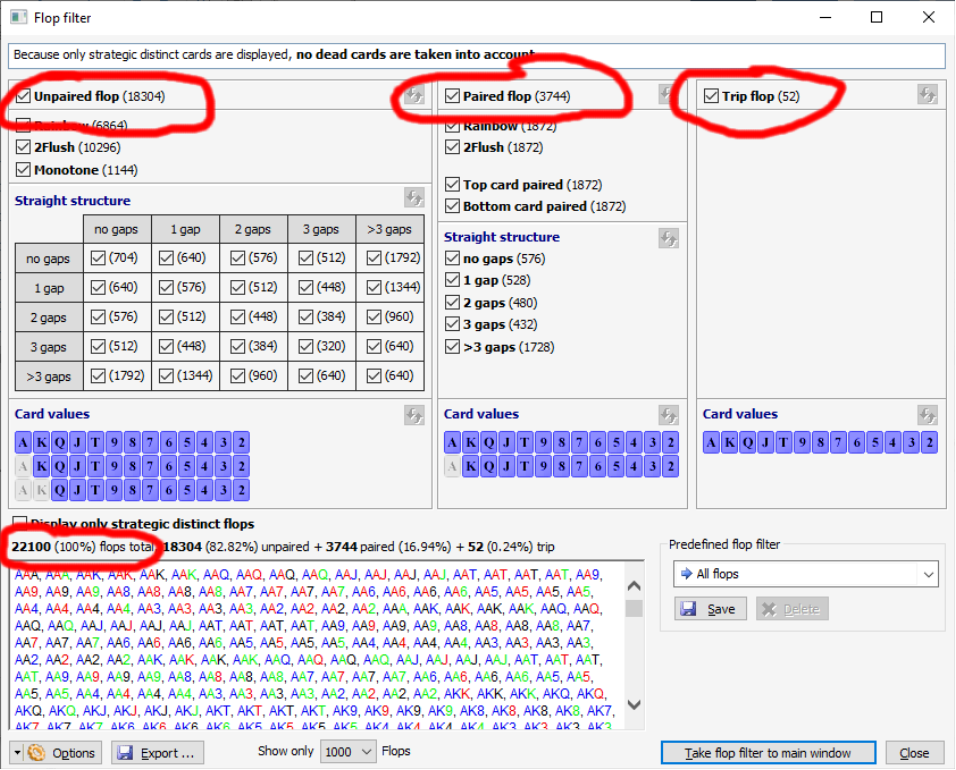
The number of flops can be displayed either
as a number or as a percentage:
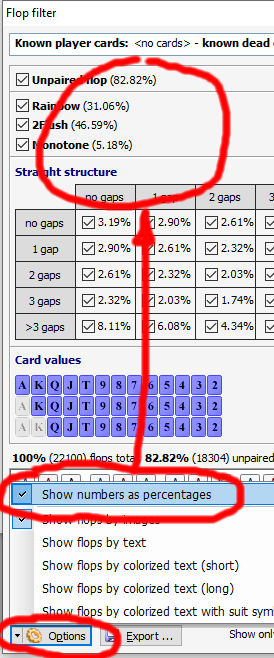
There are various display options for the
flop cards:
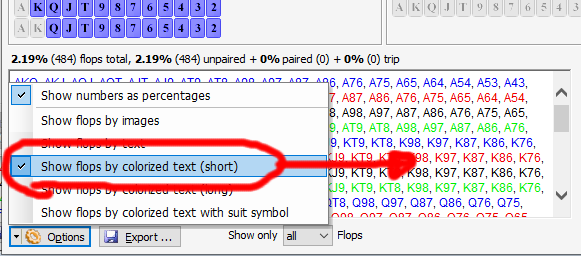
Various "Predefined flop filters"
can be used directly:
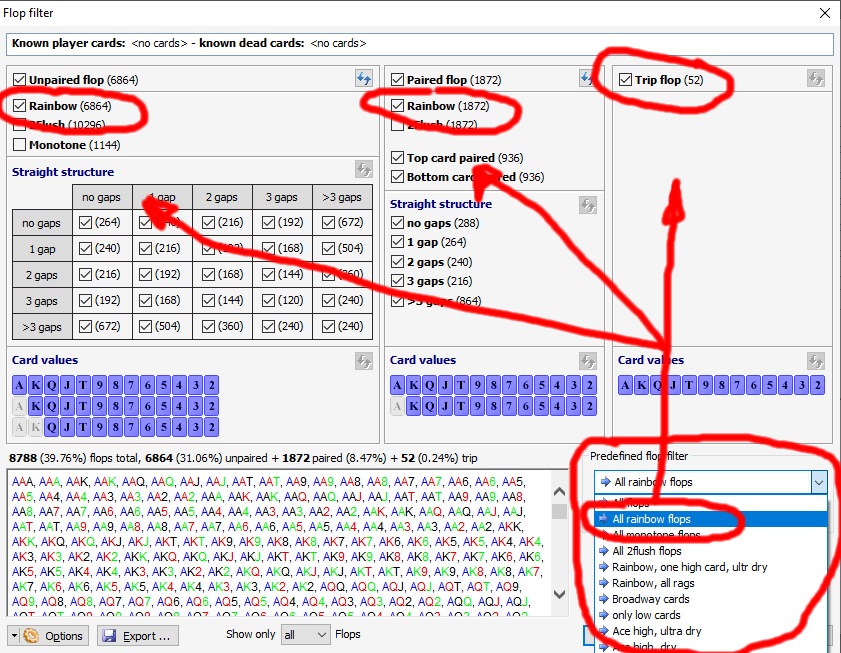
Of course, the user can define and save his
own flop filters (marked with a red arrow):
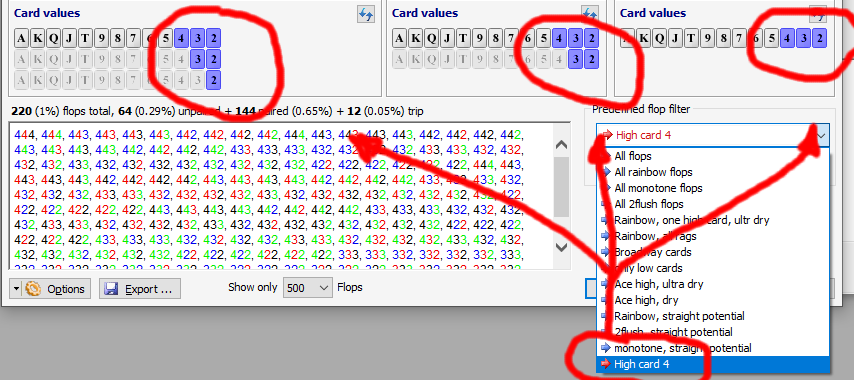
The flop cards can be precisely defined by certain "card values":
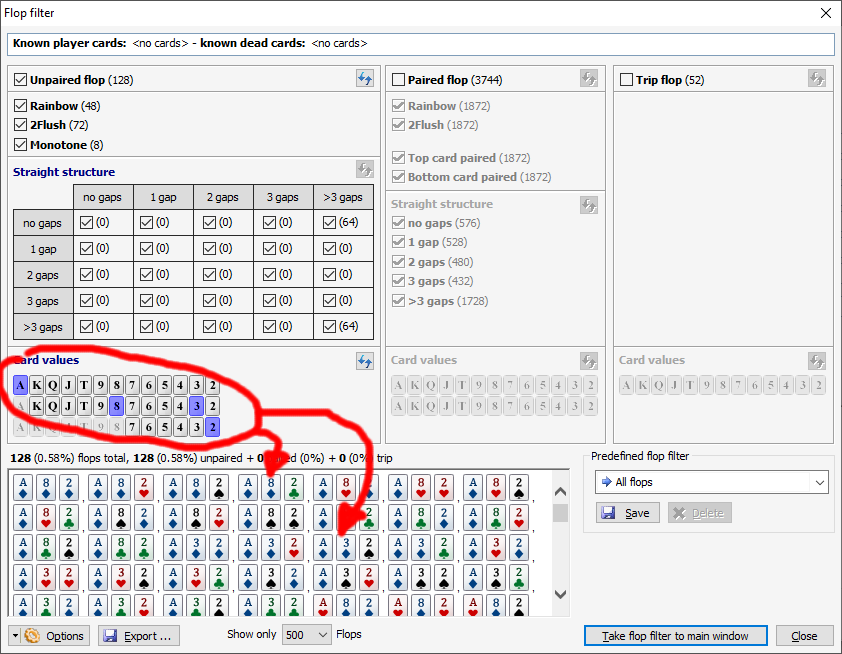
For the analysis of ranges without direct
suit information, it can make sense not to look at all (22100 flops) but only
the most relevant flops (1755 flops). There is also the setting option
"Only show strategic distinct flops":
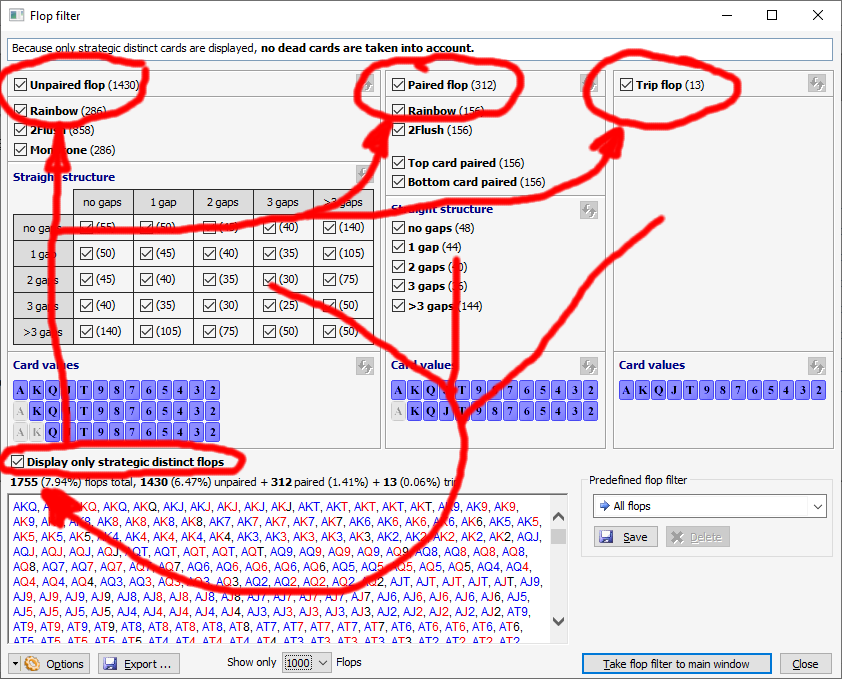
This is how 24 unpaired rainbow flops
become exactly one flop:
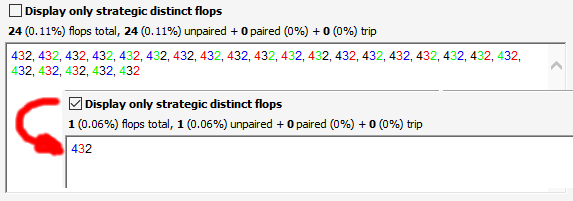
36 unpaired, 2flush flops become three
flops:
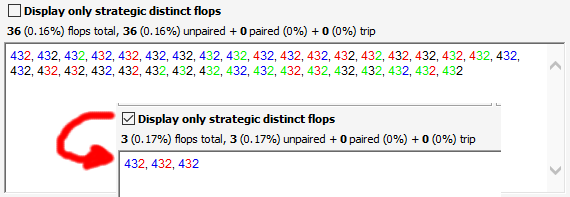
4 unpaired, monotone flops become one flop:
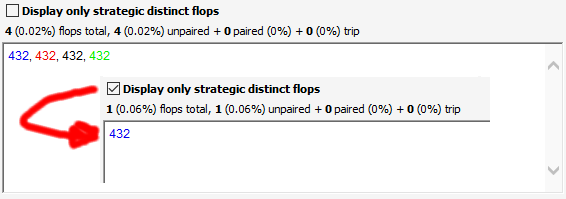
24 paired rainbow flops become two flops:
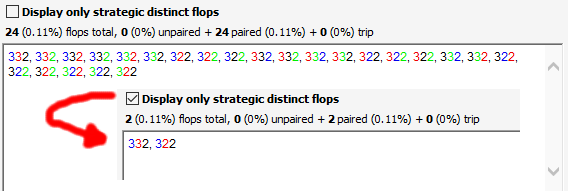
24 paired, 2flush flops become two flops:
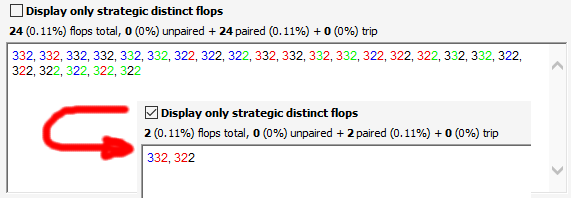
4 trip, rainbow flops becomes a flop:
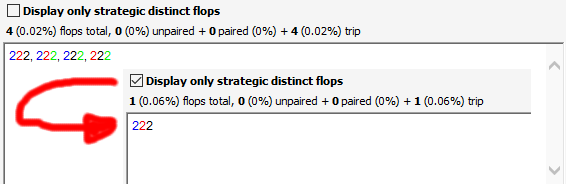
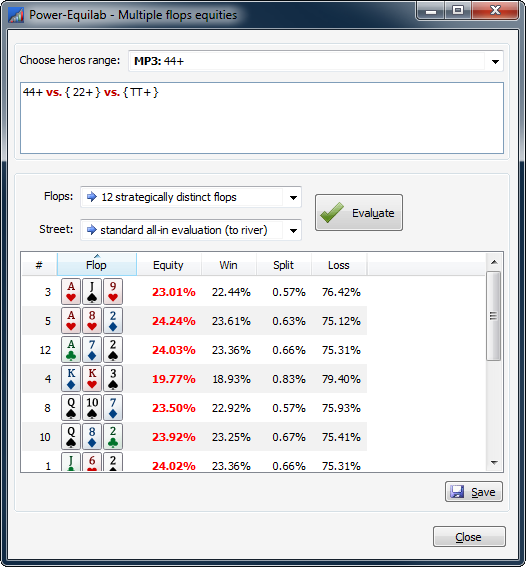
The Power-Equilab provides a pretty cool tool named “multiple flop equities” with which you can automatically calculate the equities for a given scenario (a set of ranges in the main window) on a subset of different flops.
These subsets with each a different number of flops are designed to cover all flops as best as it is possible. Power-Equilab provides 12, 25, 49, 74, 95, 184 or 1755 strategically different flops. It’s logical, that the higher the number of flops the better is the coverage of all flops.
If you choose “use flop filter (xxxx)”, the
current flop filter will be activated and all further simulations will be done
with these flops. The number of flops is indicated between the parentheses.
You can set the desired flop filter by clicking the button ![]() , the flop filter window will be opened.
, the flop filter window will be opened.
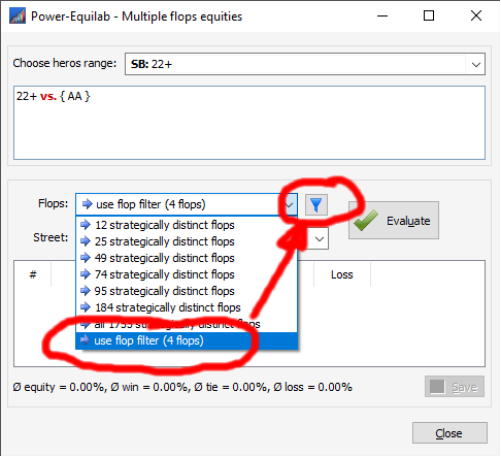
Why are not all 22100 flops supported?
The answer is easy … many flops are
strategically the same. F. e. ![]()
![]()
![]() is strategically the same flop
as
is strategically the same flop
as![]()
![]()
![]() ,
, ![]()
![]()
![]() and
and ![]()
![]()
![]() . These four flops
are summarized into one flop. As a result there are only 1755 strategically
distinct flops, which covers 100% all possible flops.
. These four flops
are summarized into one flop. As a result there are only 1755 strategically
distinct flops, which covers 100% all possible flops.
This window offers the following options:
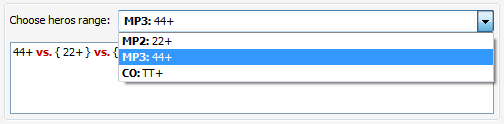
You can choose for which range the equity should be calculated.
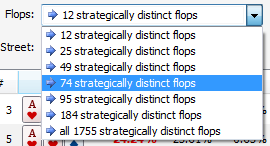
You can choose how many flops should be taken into account.
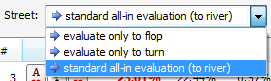
You can choose the street to which the equity should be calculated.
![]() : Starts the calculation. You will get a progress window with two
progress bars indicating the status of the calculation:
: Starts the calculation. You will get a progress window with two
progress bars indicating the status of the calculation:
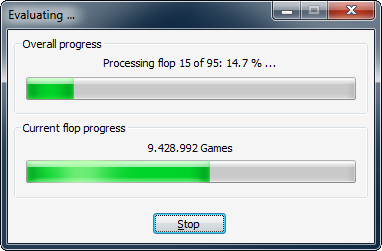
Because the calculation can take a long time, you can minimize this window and
continue your work with the Power-Equilab in the main
window.
![]() : The results of the calculation can be saved into a comma separated
file with the following format: { number; flop; equity; wins; splits; losses
}
: The results of the calculation can be saved into a comma separated
file with the following format: { number; flop; equity; wins; splits; losses
}
![]() : Closes this window.
: Closes this window.
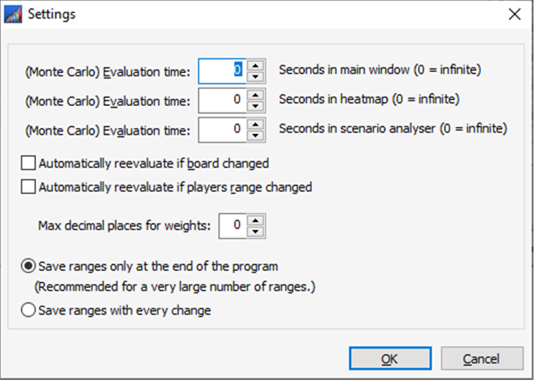
In this window you have the following options:
(Monte Carlo) Evaluation time inmain window: Input or set the desired time for the “Monte Carlo”-evaluation time in the main window. The “Monte Carlo”-evaluation in the main window is manually forced by the user. If a “0” is entered, the “Monte Carlo”-evaluation will not stop automatically. In this case, the user has to stop the evaluation manually.
(Monte Carlo) Evaluation time in heatmap: Input or set the desired time for the “Monte Carlo”-evaluation time in the heatmap. The heatmap automatically chooses the correct calculation method. For heads-up scenarios the “Enumerate all”-method and for multiway scenarios the “Monte Carlo”-method is chosen. If a “0” is entered, the “Monte Carlo”-evaluation will not stop automatically. In this case, the user has to stop the evaluation manually.
(Monte Carlo) Evaluation time in scenario analyser: Input or set the desired time for the “Monte Carlo”-evaluation time in the scenario analyser. The scenario analyser automatically chooses the correct calculation method. For heads-up scenarios the “Enumerate all”-method and for multiway scenarios the “Monte Carlo”-method is chosen. If a “0” is entered, the “Monte Carlo”-evaluation will not stop automatically. In this case, the user has to stop the evaluation manually.
Automatically reevaluate if board changed: If this checkbox is checked, the Power-Equilab will automatically starts an evaluation if the user changes the board (flop, turn, river, dead) in the main window.
Automatically reevaluate if range changed: If this checkbox is checked, the Power-Equilab will automatically starts a new evaluation if the user changes on of the ranges in the main window.
Max decimal places for weights: Input or set the desired number of decimal places for weights. This is a system wide setting and affects all windows of the Power-Equilab. For user entered ranges, normally it is enough to handle zero or one decimal place (f. e. “10: AA” for 10% weighted aces or “10.5: AA” for 10.5% weighted aces, see Range syntax for more information). If you handle heavy-weighted ranges imported from a GTO-solver like “PIO-Solver” or “GTO Range Builder”, it is recommended to set the decimal places to a higher number (F. e. “0.497802585: AA,0.894234896: KK” for weights with nine decimal places).
Save
ranges only at end of the program: The ranges
will be saved only at the end of the program. This is recommended for a huge
amount of ranges.
Save ranges with every
change: This is the default setting. The ranges will be saved
after ever change (new, rename etc.).
![]() : Closes the dialog and takes the selected settings.
: Closes the dialog and takes the selected settings.
![]() : Closes the dialog and discards the selected settings.
: Closes the dialog and discards the selected settings.
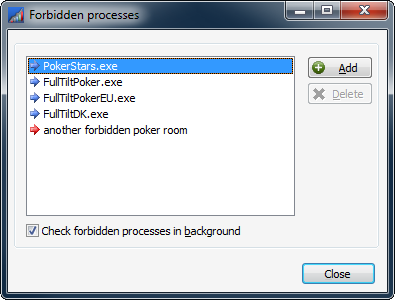
The window contains a list of forbidden processes. Some poker rooms do not allows, that equity calculators like Power-Equilab are running while the poker room is open. In order to protect the user from some punishments, the Power-Equilab automatically scans all running processes in background and will terminate if one of the listed process is running. If the Power-Equilab detects one of the forbidden processes, it will show a correspondingly message and terminate after ten seconds.
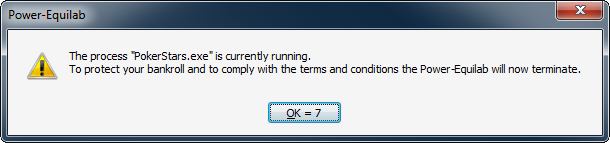
In this window you have the following options:
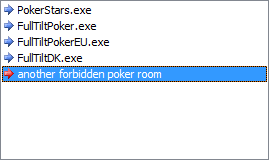
Here are listed the names of all forbidden processes. The entries with a blue
arrow are predefined and cannot be changed. The entries with a red arrow are
user-defined and can be changed.
![]() : To enter a name of a new user defined process and append this
process as a user defined entry to the list.
: To enter a name of a new user defined process and append this
process as a user defined entry to the list.
![]() : To delete an entry from the list. Only user defined entries can be
deleted.
: To delete an entry from the list. Only user defined entries can be
deleted.
![]() : If checked, the Power-Equilab automatically scans for forbidden
processes in background. ATTENTION:
It is highly recommended to let it checked. Otherwise it can
happens, that you get some problems with an open poker room.
: If checked, the Power-Equilab automatically scans for forbidden
processes in background. ATTENTION:
It is highly recommended to let it checked. Otherwise it can
happens, that you get some problems with an open poker room.
![]() : Closes this window.
: Closes this window.
In this window you can choose one of the predefined color themes for the hand range matrix and the corresponding sliders.
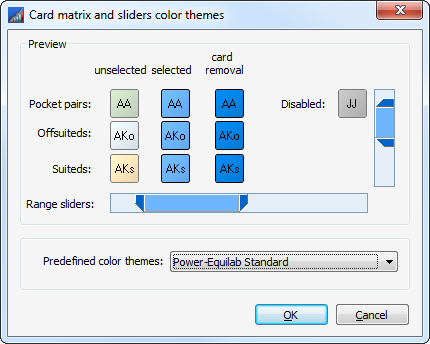
In this window you have the following options:
![]() : Here is a list of predefined color themes. Please simple choose a
color theme and press OK to take this theme. While changing the selected entry
in the list, all opened hand range windows
will be updated immediately to have an idea as it will look.
: Here is a list of predefined color themes. Please simple choose a
color theme and press OK to take this theme. While changing the selected entry
in the list, all opened hand range windows
will be updated immediately to have an idea as it will look.
![]() : Closes the dialog and takes the selected color theme.
: Closes the dialog and takes the selected color theme.
![]() : Closes the dialog and discards the selectedcolor theme.
: Closes the dialog and discards the selectedcolor theme.
Grouping color themes are useful to assign predefined or your own color themes to your grouped ranges. You can define several grouping color themes for different scenarios. One grouping color theme contains 12 tuples with each a color and a text (name).
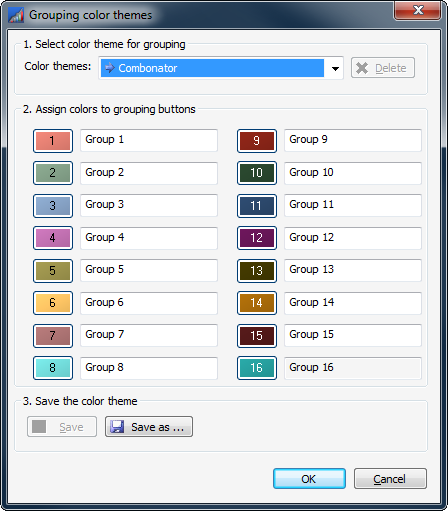
In this window you have the following options:
![]() : Here you can choose the color theme to edit.
: Here you can choose the color theme to edit.
![]() : The selected color theme will be deleted. Only user-defined color
themes (red arrow) can be deleted.
: The selected color theme will be deleted. Only user-defined color
themes (red arrow) can be deleted.
![]() : Click to this button to change the color
: Click to this button to change the color
![]() : Here you can enter the name of the group.
: Here you can enter the name of the group.
![]() : Saves the current settings (colors and names) to the currently
selected color theme.
: Saves the current settings (colors and names) to the currently
selected color theme.
![]() : Saves the current settings (colors and names) to a new name.
: Saves the current settings (colors and names) to a new name.
![]() : Takes the currently selected color theme as the actual color theme.
: Takes the currently selected color theme as the actual color theme.
![]() : Closes the window without changing the current color theme.
: Closes the window without changing the current color theme.
The Power-Equilab offers several options to draw the matrix.
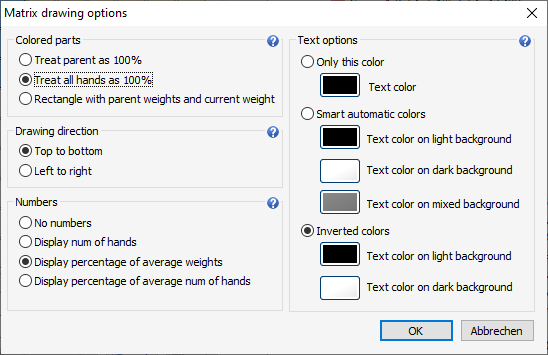
Colored parts:
Here is a short example to show the differences
between these displaying methods. We have an “Entire range” weighted by 50% and
a subgroup “Group 1” weighted by 30%:
· Treat parent as 100%: The current weight is displayed with a 100% parent:
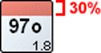
· Treat all hands as 100%: The current weight is displayed with its true recursively multiplied
weight, here 30% * 50% of its parent = 15%
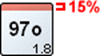
· Rectangle with parent weights and current weight: The current and the parent weight is display simultaneously:
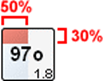
Drawing direction:
You have two options to set the direction of
displaying the colored part of a range.
· Top to bottom: This is the Power-Equilab standard. The groups are colorized from
top to bottom:

· Left to right: The groups are colorized from left to right like in PIO-Solver:

Numbers:
·
No
numbers: No matter how many hands are selected, nothing is
displayed.
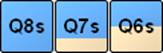
·
Display
# of combos: The number of hands is displayed. In this sample we have
the range "100:Q8s,75:Q7s,50:Q6s",
which results in 4, 3 and 2 hands.
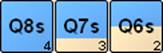
· Display percentage of
average weights: Display percentage of average
weights In this sample we have the range "100:Q8s,75:Q7s,50:Q6s",
which results in 100%, 75% and 50%.
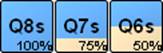
· Display percentage of num
of hands: The percentage of average hands is
displayed.
In this sample we have a parent range "80:Q6s-Q8s" and a
subgroup "100:Q8s, 75:Q7s, 50:Q6s".
Now the number of hands is calculated by all recursivly weighted hands, which
results in 80% * 100% = 80%, 80% * 75% = 60% and 80% * 50% = 40%
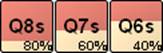
Text options:
·
Only this color: The text is painted in the specified color, regardless of how light
the background is.

·
Smart automatic colors The entire text is painted in one of the three specified colors,
depending on whether the background is completely light, completely dark or a
mixture of light and dark colors.

·
Inverted colors Individual parts of the text are painted in one of the two specified
colors, depending on whether the background is light or dark.

All ranges in the Power-Equilab can be written down in a textual format. You can use this syntax format to enter your desired ranges in the input fields. With this syntax you can describe ranges, hands, weights and percentiles. You can show the following description of this syntax in the Power-Equilab by clicking [Help / Syntax documentation].
Specific hands
•AhAd: Specific hand ‘ace of hearts and ace of diamonds’
Hand groups
•AA : All 6 combos of a pocket pair type for example
•AKs : All 4 ace king suited combos
•AKo : All 12 ace king offsuit combos
•AK : All 16 ace king combos = AKo, AKs
Hand group ranges
•QQ-99 : All pocket
pairs from 99 to QQ, i.e. QQ, JJ, TT, 99
•T7s-T3s : All suited tens from T3s to T7s , i.e. T7s, T6s, T5s, T4s, T3s
•T7o-T3o : All offsuit tens from T3o to T7o, i.e. T7o, T6o, T5o, T4o, T3o
•T7-T3 : All suited tens from T3s to T7s and all offsuit tens from T3o to
T7o, i.e. T7s, T6s, T5s, T4s, T3s, T7o, T6o, T5o, T4o, T3o
•KJs-86s : All suited one gapper from 86s to KJs, i.e. KJs, QTs, J9s,
T8s, 97s, 86s
•AJo-63o : All suited two gapper from 63o to AJo, i.e. AJo, KTo,
Q9o, J8o, T7o, 96o, 85o, 74o, 63o
•J8-52 : All two gapper from 52 to J8, i.e. J8s, T7s, 96s, 85s, 74s,
63s, 52s, J8o, T7o, 96o, 85o, 74o, 63o, 52o
Open-ended hand
group ranges
•QQ+ : All pocket pairs of queens
and better, i.e. QQ, KK, AA
•T6s+ : All suited tens
from T6s to T9s , i.e. T9s, T8s, T7s, T6s
•T6o+ : All offsuit tens
from T6o to T9o, i.e. T9o, T8o, T7o, T6o
•T6+ : All offsuit tens from T6o to T9o and all suited tens from T6s to
T9s, i.e. T9s, T8s, T7s, T6s, T9o, T8o, T7o, T6o
Wild cards
•8* : 82s+, 82o+
•*8 : A8s, K8s, Q8s, J8s, T8s, 98s, A8o, K8o, Q8o, J8o, T8o, 98o
•r8 or 8r
: All eights, 88, A8s, K8s, Q8s, J8s, T8s, 98s, 82s+, A8o, K8o, Q8o, J8o, T8o,
98o, 82o+
•** : Any two cards
•A*h : Any Ace with any heart
•Ah* : Any Ace of hearts with
any card
•**h : Any two cards with
one heart
•*h*c : Any heart with
any club
•Ah*c : Ace of hearts with any
club
•AhT* : Ace of hearts with any
Ten
•AhTh+ : AhKh, AhQh, AhJh,
AhTh
Percentile
•20% : The top 20%
of hands, 66+,A4s+,K8s+,Q9s+,J9s+,T9s,A9o+,KTo+,QTo+,JTo
•10-40% : The top 40% of hands
excluding the top 10% of hands, 10% PFR and 40% VPIP,
66-44,A8s-A2s,K9s-K2s,Q9s-Q4s,J7s+,T7s+,97s+,87s,64s+,ATo-A3o,KJo-K7o,Q8o+,J8o+,T8o+,64o+
•20%/1 : The top 20% of hands “Equity vs. 1 random hand”. See a full
description of all appendixes at the end of this page.
Weights
•100: KK+,50: QQ : 100%
Kings and Aces, only 50% of the time Queens
•KK+,50: QQ : No assigned
weight means 100%. E.g. 100% Kings and Aces, only 50% of the time Queens
•1.23456789: KK+,50: QQ : 1.23456789%
Kings and Aces, 50% of the time Queens
Extra
•random: Any two
cards
•OR : Shorty is assigned the
Open-Raising range for the selected position (input field)
Appendixes for
Percentile
1 = Equity vs. 1 random hand
2
= Equity vs. 2 random hands
3
= Equity vs. 3 random hands (PokerStove)
4
= Equity vs. 4 random hands
5
= Equity vs. 5 random hands
6
= Equity vs. 6 random hands
7
= Equity vs. 7 random hands
8
= Equity vs. 8 random hands
9
= Equity vs. 9 random hands
KS
= Karlson-Sklansky (SklanskyChubukov)
PPT = Billings Davidson Schaeffer Szafron (ProPokerTools)
HS
= Hood Stoxtrader
SMG = Sklansky-Malmuth Groups
SMGA = Sklansky-Malmuth Groups, Adjusted
SMGO = Sklansky-Malmuth Groups, Ordered
BC
= Bloch, Call
BJ
= Bloch, Jam
DD
= Domination, Defensive
DN
= Domination, Net
DO
= Domination, Offensive
HG
= Hellmuth Groups
HC
= High Card
NF
= NoFoldem
RPS = Real-play Statistics (PokerRoom.com)
SG
= SAGE Groups
SCG = Sample 6-max Cash Groups
TG
= Tanaka Groups
TGO = Tanaka Groups, Ordered
OM
= Original Matrix
Ux
= User defined handranking no. x, e.g. “U1” for the first user defined
handranking
Every time that something is changed or new, the Power-Equilab shows some news in a little window at application start.
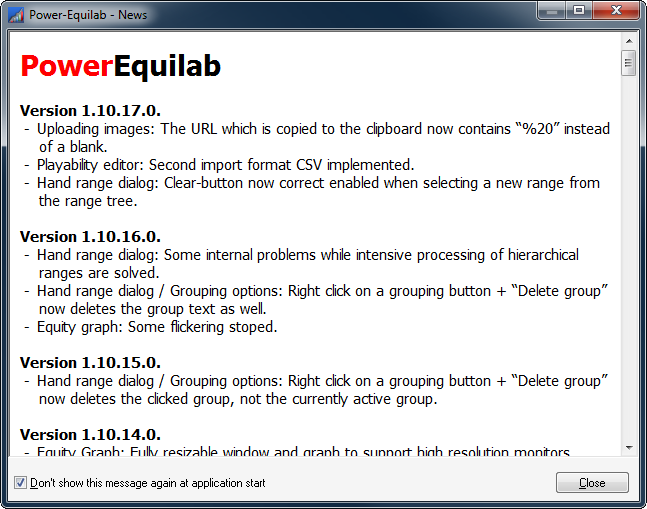
Shows the about window with some information of the Power-Equilab
· The version number of the Power-Equilab
· The machine-code of the computer
· Information how long the subscription is active
· Some registering information (name and E-Mail address)
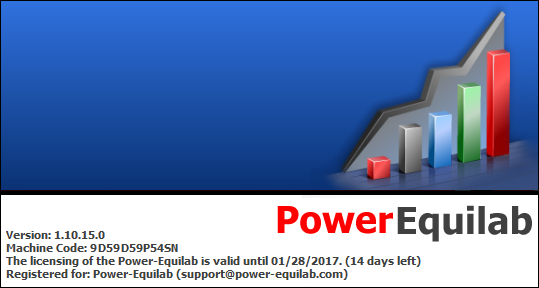
The global setting “Display card removal”
affects the visualizing of the card matrix in the
hand range selection window. Let’s take a
look to this short example: Suppose we have the following board in the main
window:

If “Display card removal” is OFF, then the
card matrix is shown as follows:
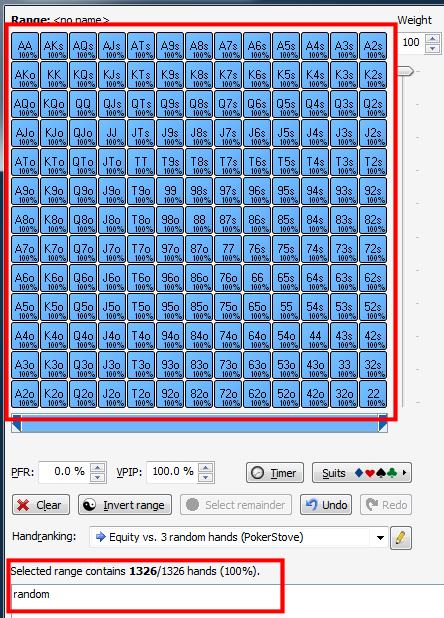
If “Display card removal” is ON, then the used
cards will be removed from the range and the card matrix is shown as follows:
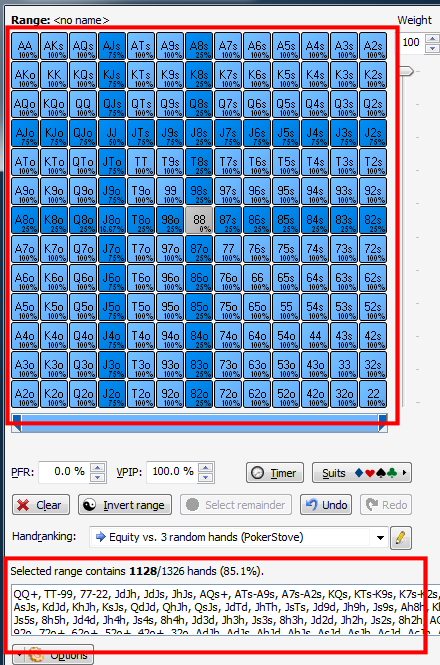
As you can see, no “eights” are available, because three eights are used by the board.
All windows of the Power-Equilab remember their positions. If you reopen a window, it will be opened on its last position and in its last size. Therefore you can arrange all the windows according to your wishes.
With the calculation method "Enumerate
All" exactly all hands of all players are combined with all boards, so
that a 100% exact result is calculated. The disadvantage of this calculation
method is that it can take very long for unfavorable constellations or several
players. This is in the nature of the matter, since simply huge amounts of
evaluations have to be carried out.
Example: ** vs. ** on empty board:
Number of necessary evaluations = C (52, 2) * C (50, 2) * C (48.5) =
2.781.381.002.400 combinations.
Here you can see very clearly that a calculation of all combinations takes very
long.
With the "Monte Carlo" calculation method, not all combinations are passed one after the other, but individual combinations are taken randomly from the respective handranges and evaluated with random board combinations. The interesting thing here is that the result very quickly converges very exactly to the exact result. The longer this method is running, the closer the result is to the actual, exact equity. This method is particularly suitable for calculations with three or more ranges.
The Power-Equilab offers a worldwide unique pretty cool feature: Calculate weights based on previous ranges.
Normally a card removal effect is only
based on distinct cards which are given. F. e. if somebody before holds the
exact hand ![]()
![]() , than my AQs can only contain
two combos, because
, than my AQs can only contain
two combos, because ![]()
![]() and
and ![]()
![]() are blocked. In this case my AQs is weighted by 50%, because I can
only hold two of the four combos.
are blocked. In this case my AQs is weighted by 50%, because I can
only hold two of the four combos.
The new concept now takes not only distinct hands into account, it takes full
ranges and the probability how often a hand exists in this range. F. e. If
somebody before holds ![]()
![]() and I know another player
before me holds this range { 88+,ATs+,KQs,QJs,AJo+ }, than my AQs is not only
reduced by the known hand
and I know another player
before me holds this range { 88+,ATs+,KQs,QJs,AJo+ }, than my AQs is not only
reduced by the known hand ![]()
![]() , AQs is reduces by this distinct hand and all occurrences of the
other aces and queens in the range.
, AQs is reduces by this distinct hand and all occurrences of the
other aces and queens in the range.
Because the calculation of these weights by previous ranges takes a long time,
the Power-Equilab only offers the “Monte Carlo” calculation method.
Please take a look to this extensive example using weights based on previous ranges.
For example we are in the big blind andhave a 50% opening range from the button. We like to call all hands with an equity between 37% and 50% (the others we like to fold or 3bet).
1st: The conventional way. Calculating a
range where every hand has an equity between 37% and 50%.
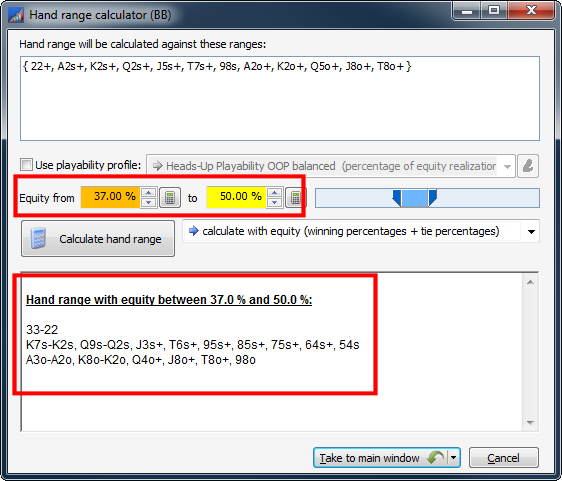
Our calculated range has an equity of 42.32%
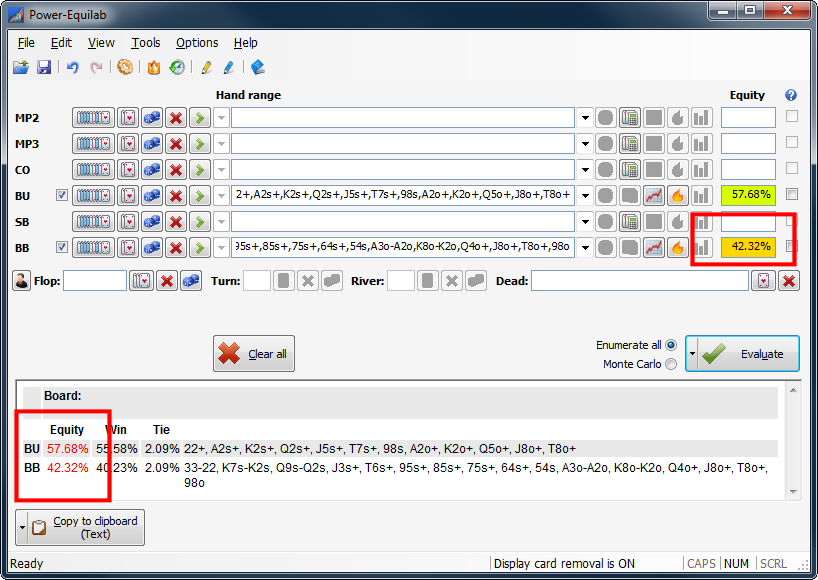
Our range hits on the flop 17.15% top pair
or better and in 18.24% a flushdraw, gutshot or OESD.
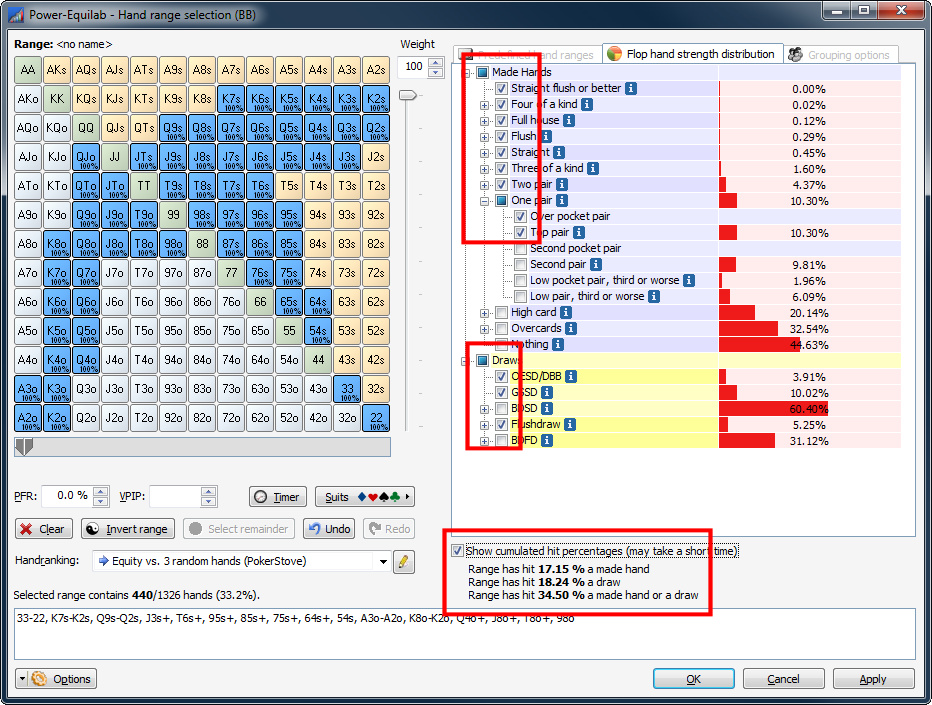
In 70% of all possible flops, our range has
an equity of at least 40%.
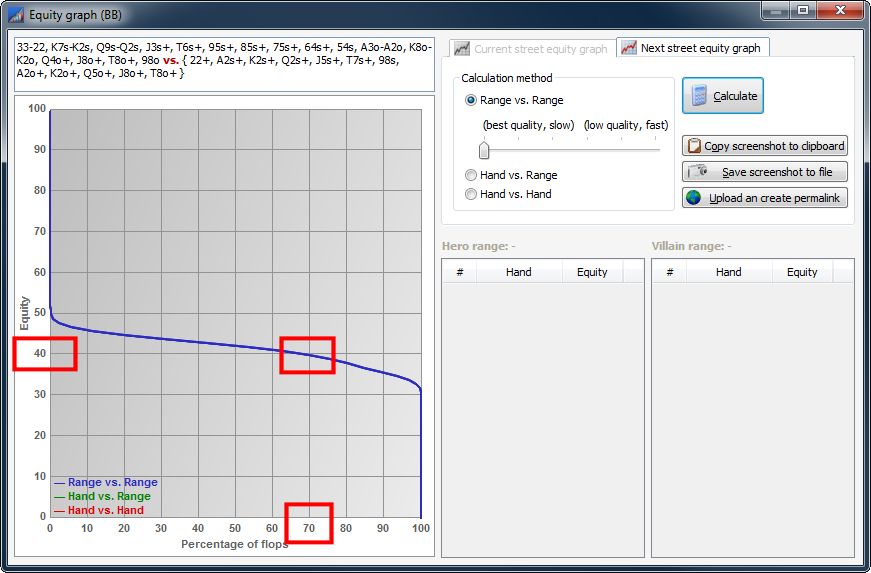
Now we take playabilities into account : )
For this example we use our selfdefined playability profile "Heads
up playability OOP balanced". Feel free to define your own playability profiles.
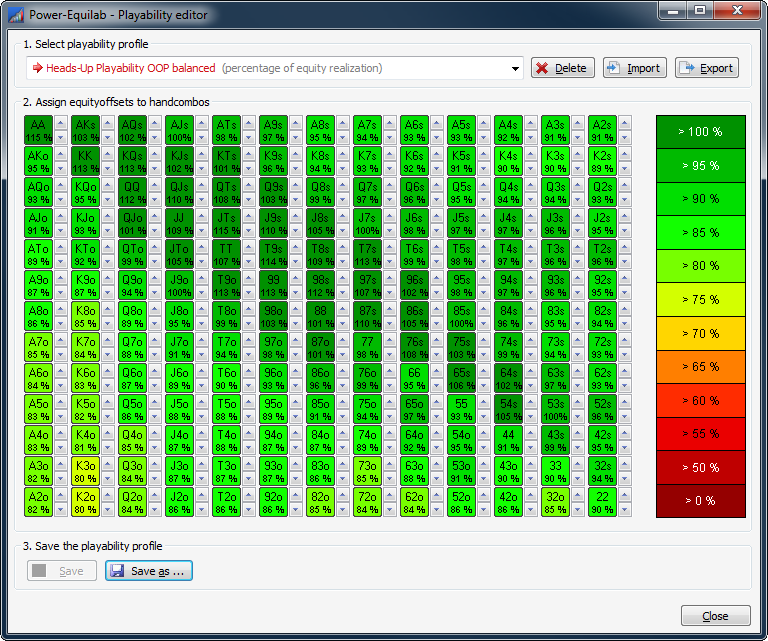
Now we calculate a range with equities
between 37% and 50% where we take our playability profile into account.
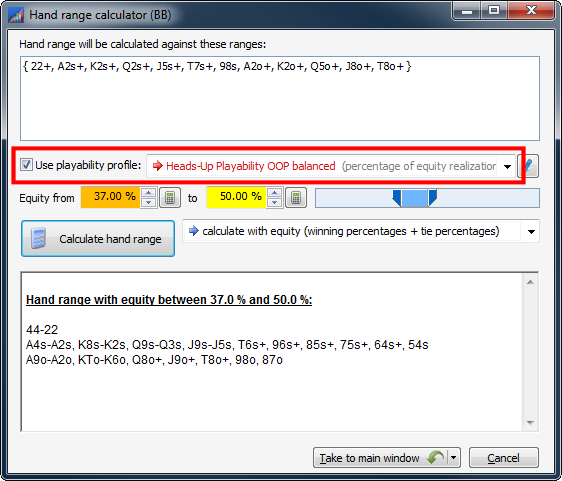
This range has an equity of 45.53%.
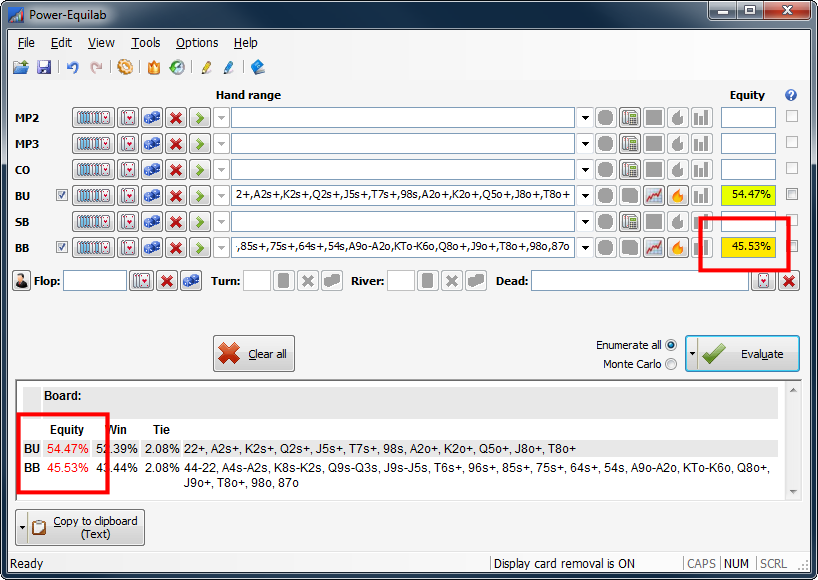
We have almost the same number of hands
(442 vs. 440), but this range matches the flop much better.
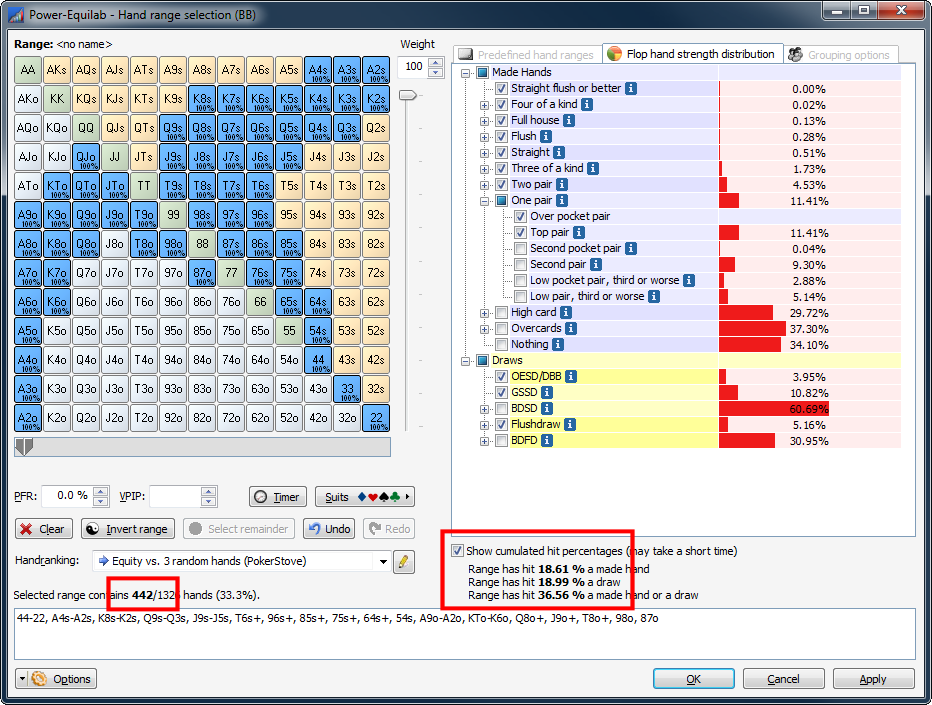
Instead of 70% of all possible flops, now
we have in 90% an equity of at least 40%.
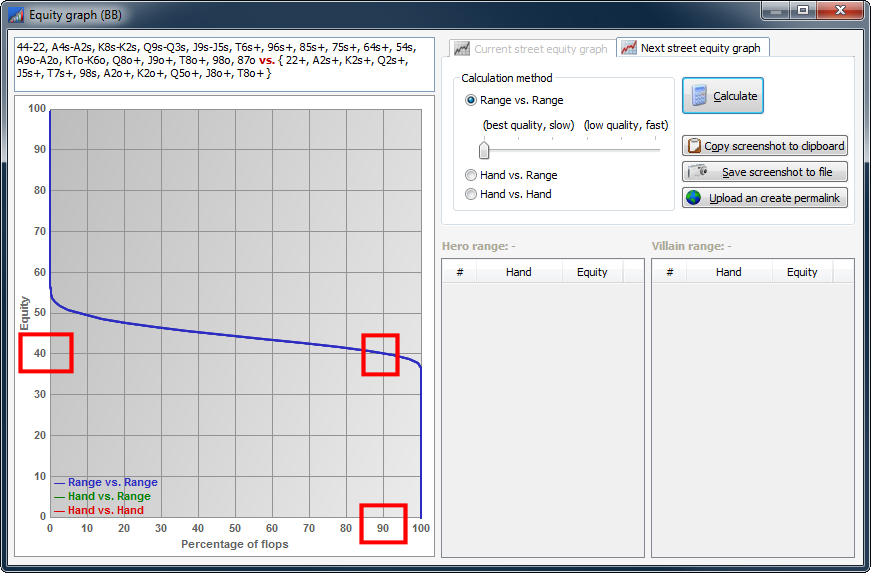
This is only one simple example to show how you can use the playability profiles.
33.2. Like to know how often the big blind holds an ace in a three way pot taking the range based card removal into account?
Let's suppose we have the following
scenario:
The tight MP2 opens, hero in the small blind coldcalls his AQo and the big blind
calls as well. We give the big blind the following range.
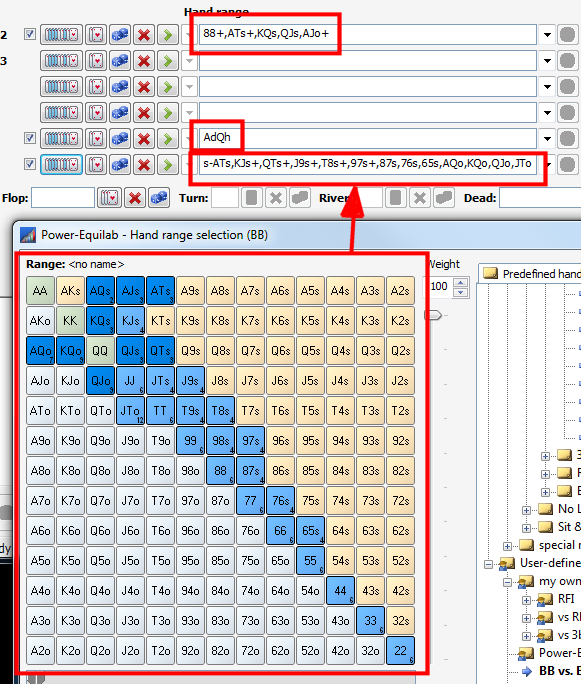
We can see, that this range contains in
9.7% of the time a combo with an ace.
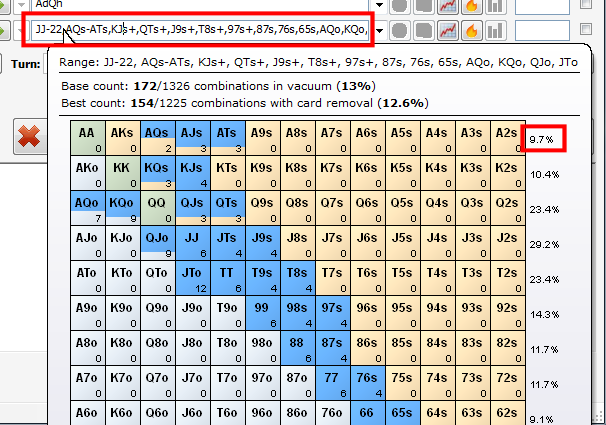
This range will hit 10.31% a top pair on
the flop.
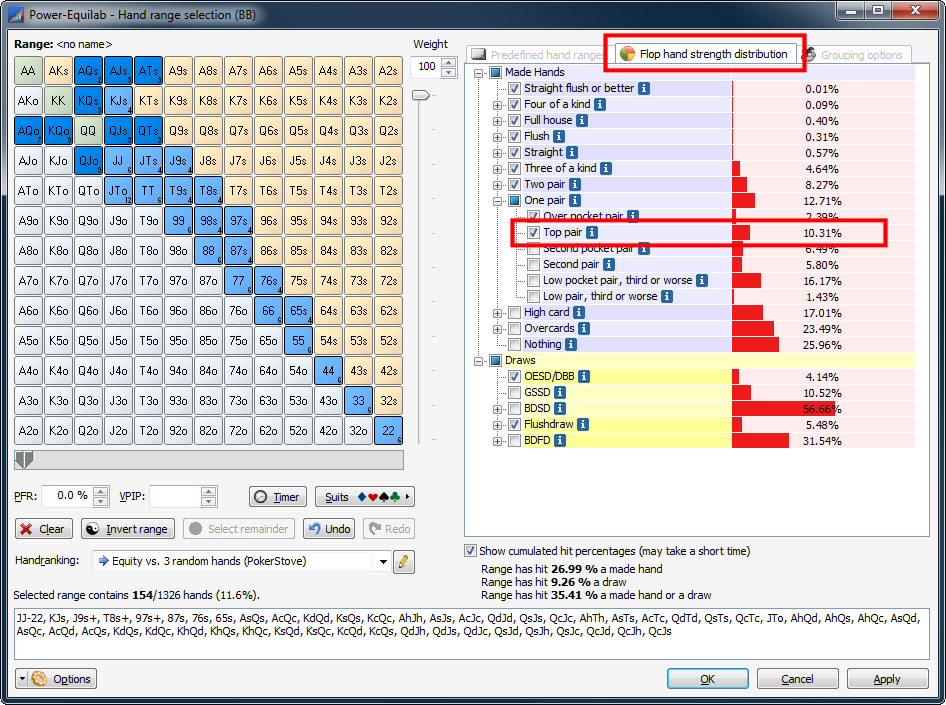
Now we use the powerful feature "Calculate weights based on previous ranges".This woldwide unique feature will calculate for every combo in the given range the weight according to the frequency of combos in all previous ranges. This works with any given number of ranges.
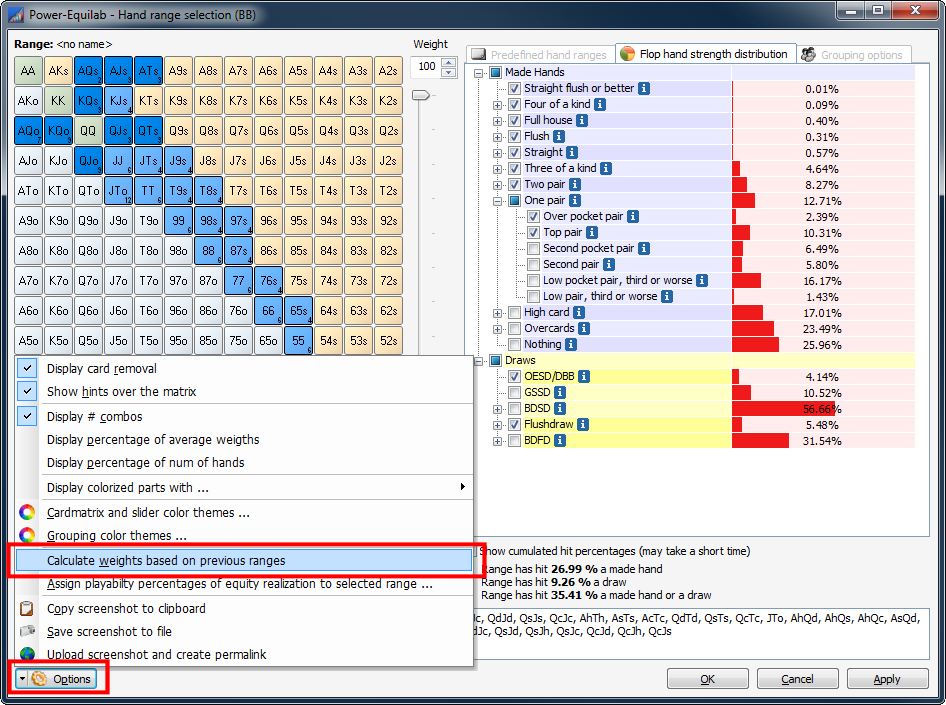
As we can see the combos now are weighted
based on the other ranges. For example, this range now has only 37.7% AQs,
because the other ranges contains aces and queens as well.
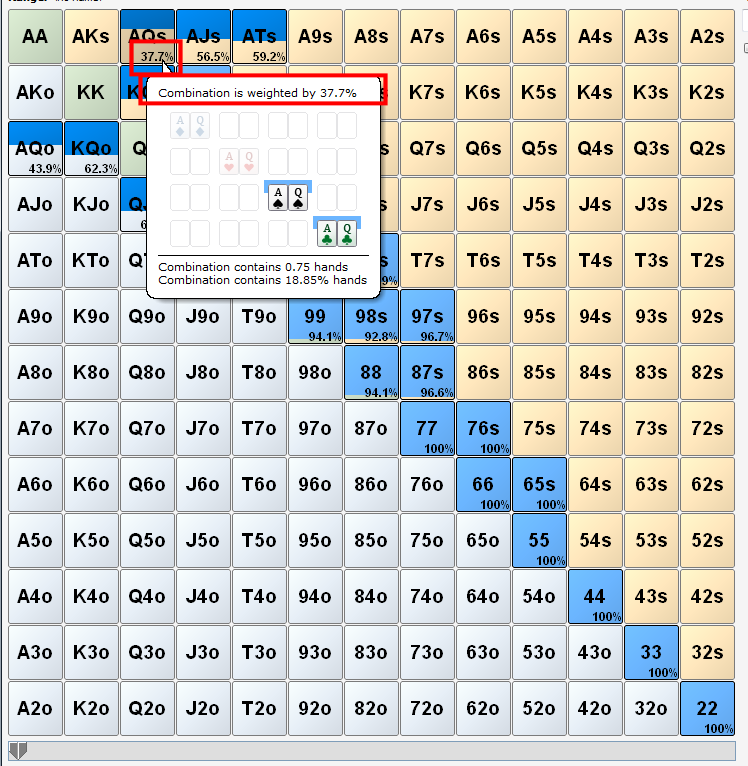
Overall, this range now only contains 5.7%
an ace.
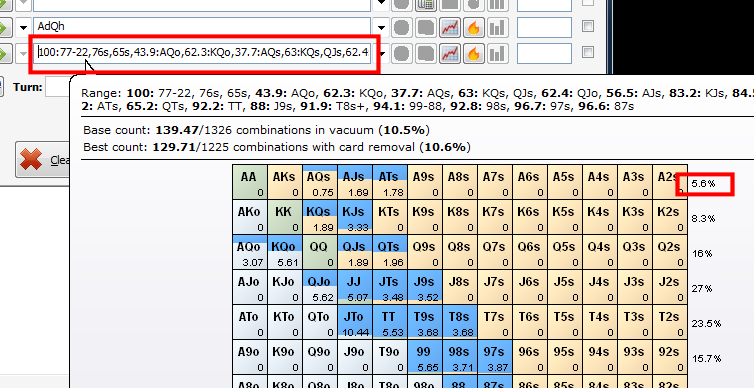
And in conclusion, this range can hit less
top pairs.
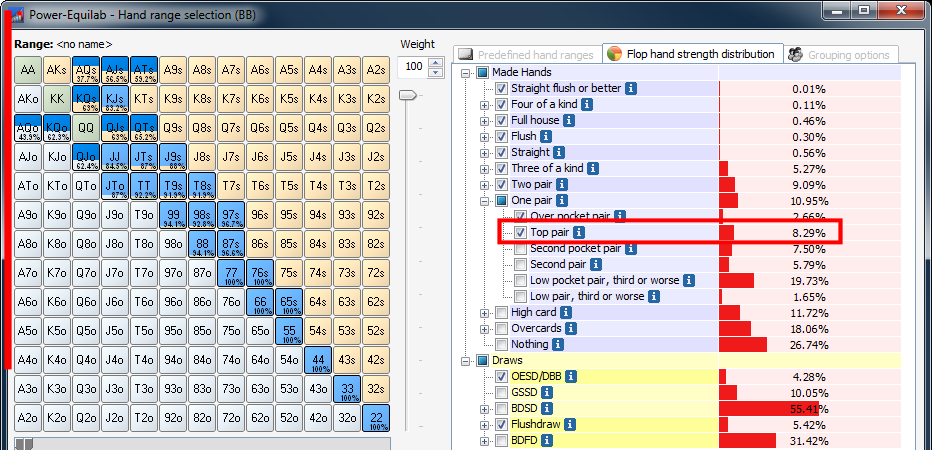
This is only one simple sample to show you the powerful feature of calculating weights based on previous ranges.
33.3. Like to know how many bluff catchers we have on the river using the equity graph for the current street?
Let’s suppose we have the following scenario: We have a busted flushdraw at the river and an equity range vs. range near about 50%.
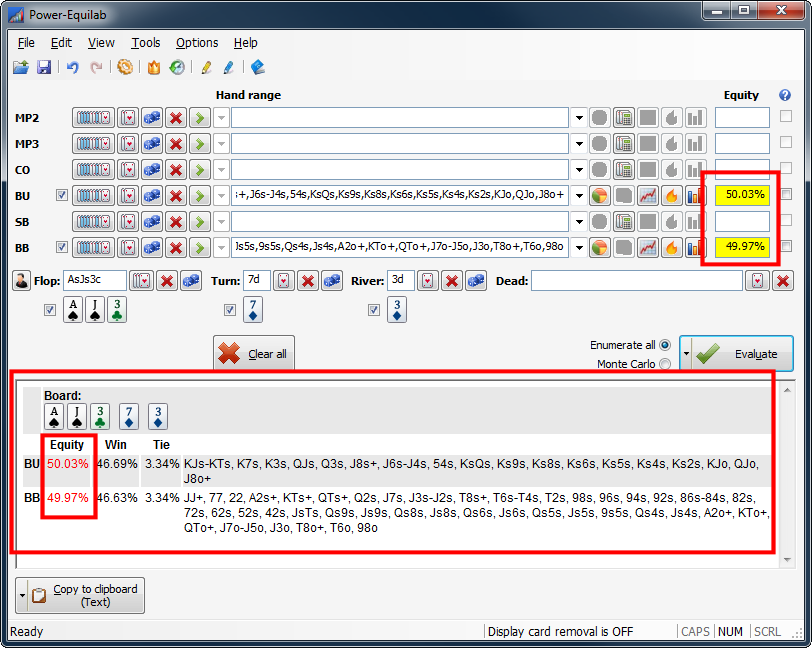
Now our opponent bets. How are the hands in his range distributed? How many bluffs does he have? How many values bets does he have?
We are using the current street equity graph to find out how the equity distribution of villain’s hands looks like.
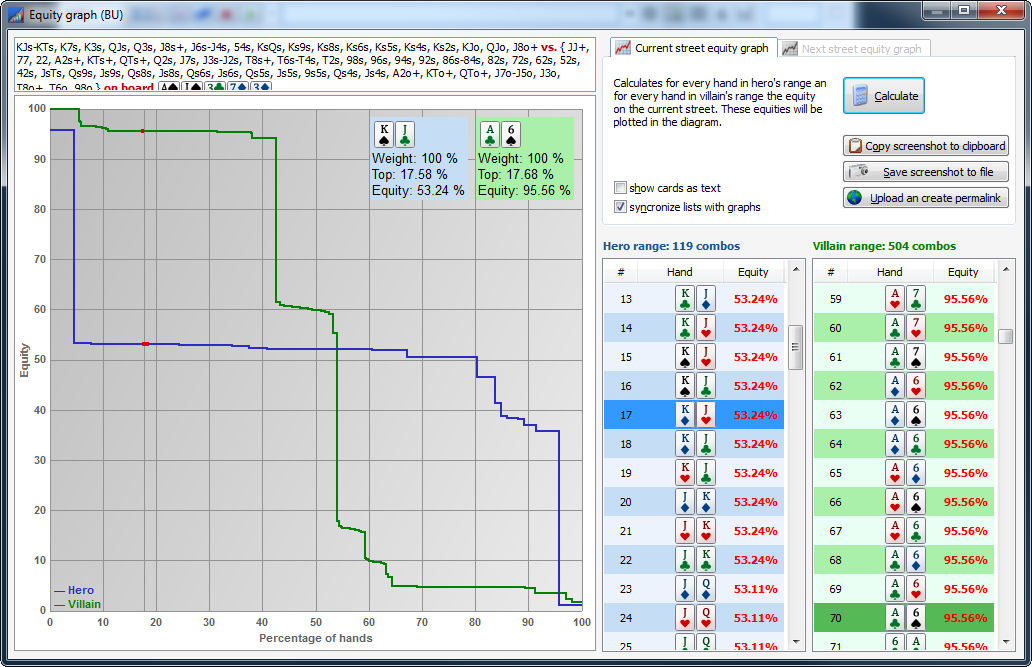
As we can see, villain’s range contains
about 42% of nut hands.
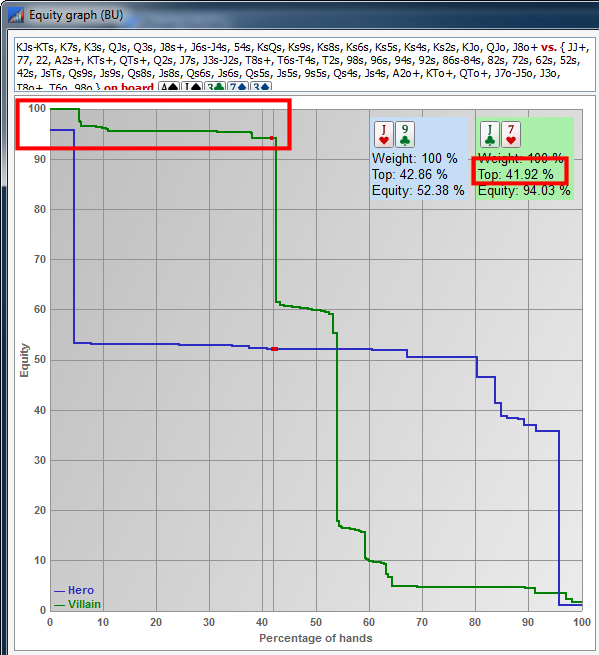
We can also see that villain’s range contains
a ton of bluffs with almost no equity.
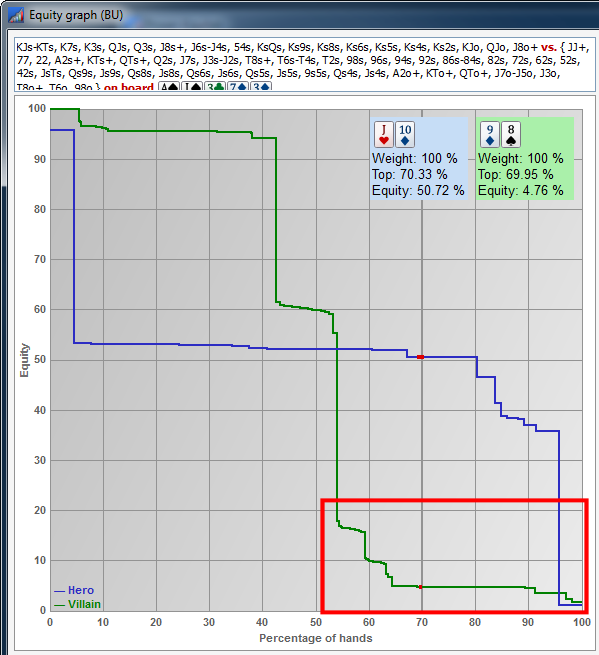
And finally … hero’s range contains almost exclusively bluff catchers:
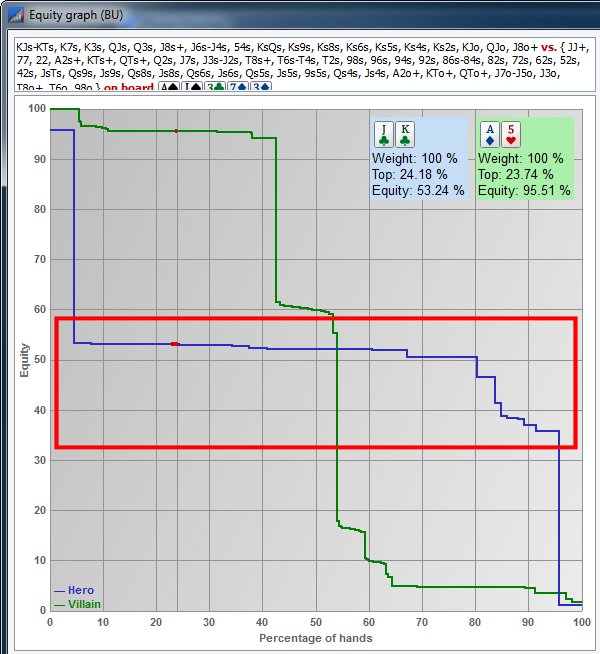
Depending on the betting size and the estimated bluffing frequency, hero can find out if he has a call or a fold.
F. e. it is a 6max-fixed-limit table. The
SB opened the ORC-SB-opening range of {22+, A2s +, K2s +, Q2s +, J2s +, T3s+,
94s+, 85s+, 76s, A2o+, K3o+, Q4o+, J5o+, T6o+, 97o+, 87o }. Hero in the BB
holds ![]()
![]() . According to the theory the BB can call with more than 70% of the
average equity (here 35%), so also in this case his
. According to the theory the BB can call with more than 70% of the
average equity (here 35%), so also in this case his ![]()
![]() .
.
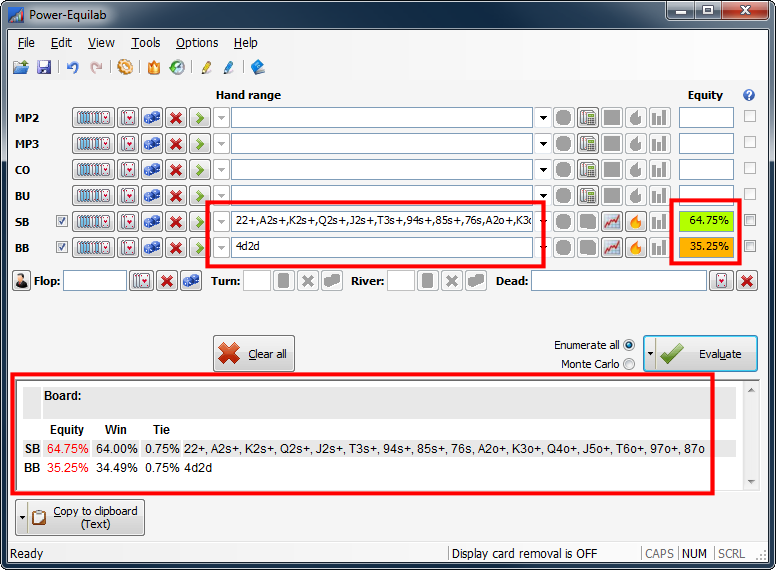
The calculation of equity has not yet been considered, which ranges of the previous players has been folded. We now give the players before meaningful folded-ranges. That is quite easy. For example, MP2, we take his opening range ....
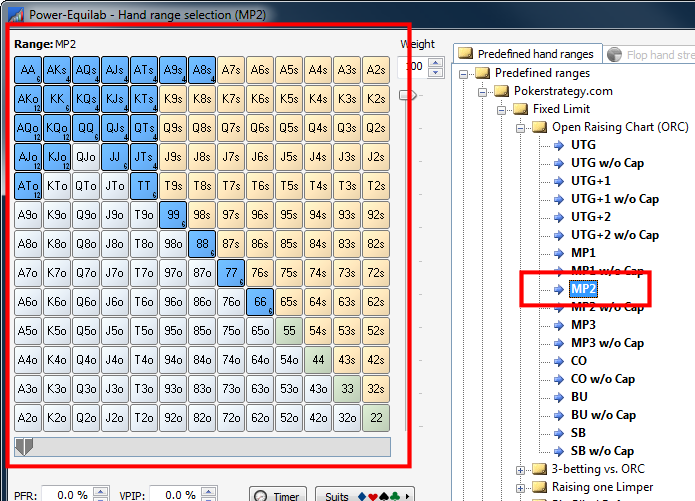
... and invert it ...
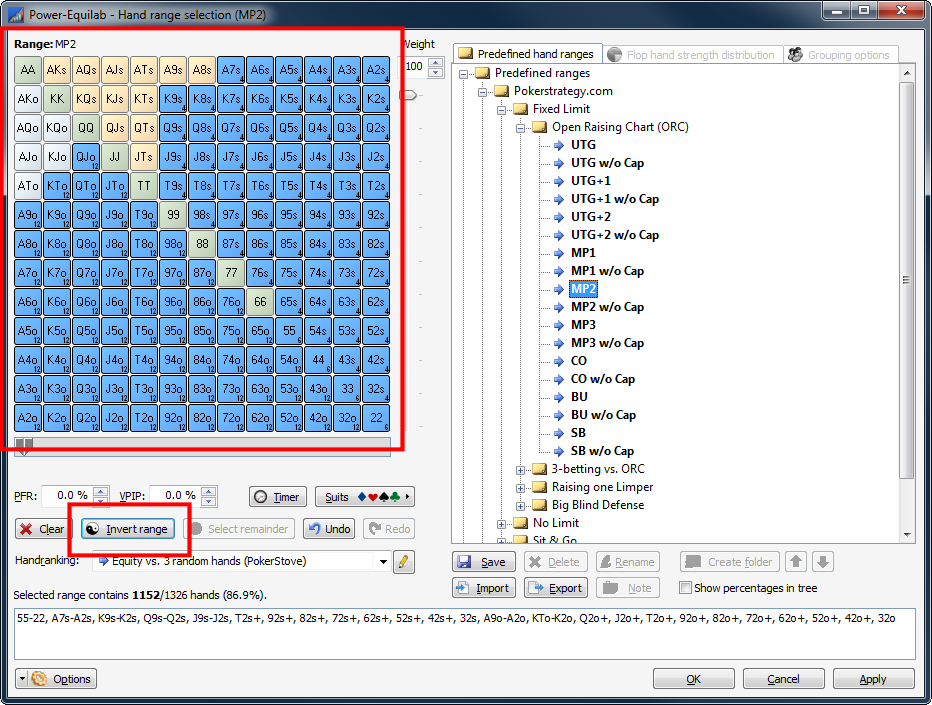
We get the range that MP2 has folded. This, we repeat to MP3, CO and BU. Now, we mark these four ranges as "folded" and calculate the equity again.
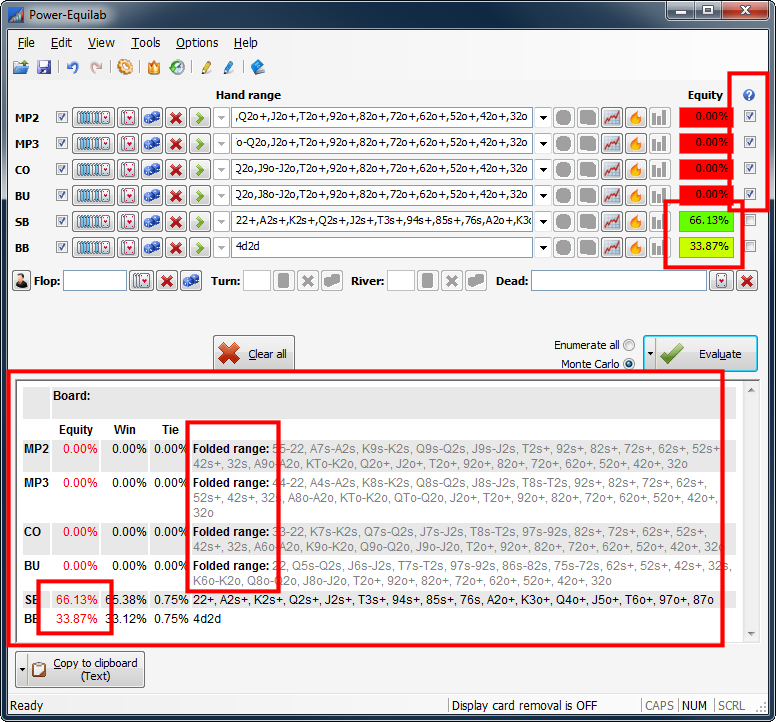
As we can see, this equity has a difference of about 1.4% ... not just a little. In this case, our "call" will be a clear "fold".
By the concept of "Folded Ranges" the Power-Equilab gives the user and ambitious poker player an instrument at hand, to have a completely new view to common spots.
33.5. Like to see how easy you can reduce your range from street to street according to the hand strengths of your range?
Let’s suppose we are on the button and hold Td9d. We open raise and the big blind calls. Now we give the big blind the following range:
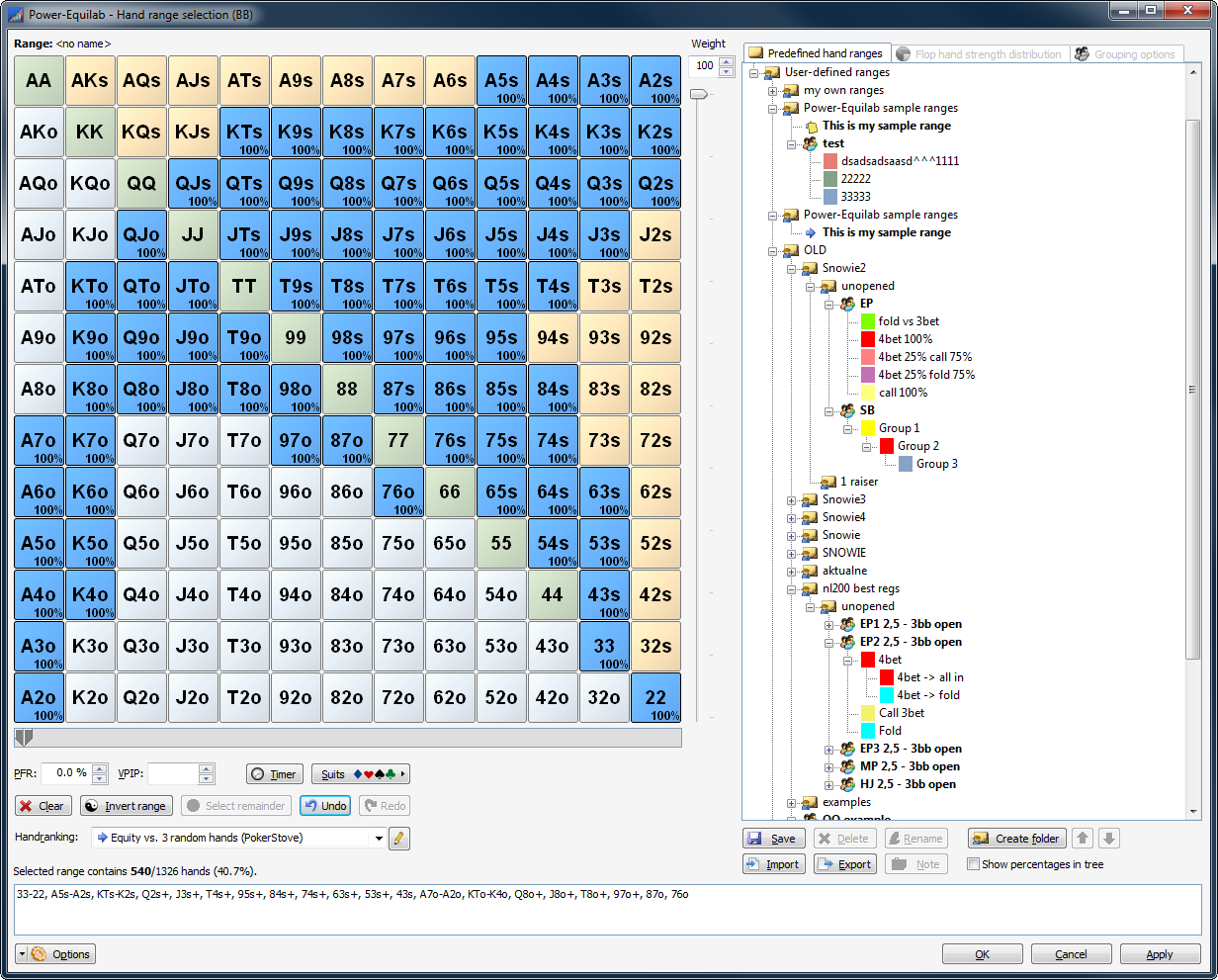
The flop come 9h8hAs. As we can see, we
have 65.5% equity … not bad
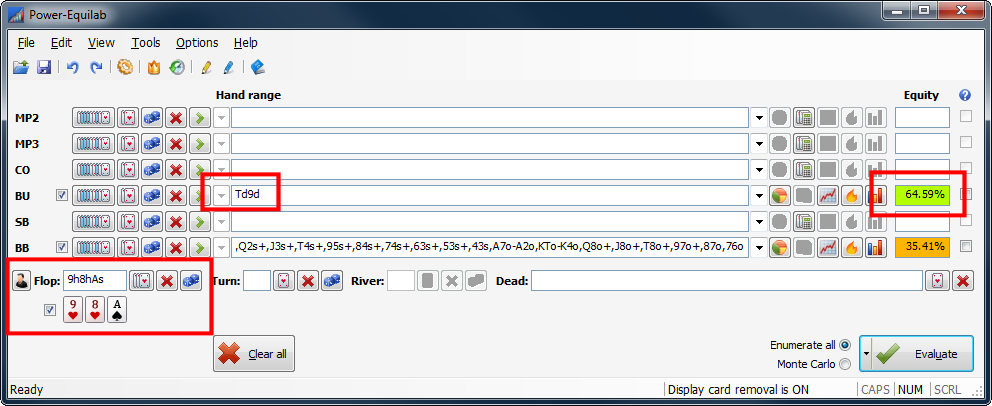
The big blinds checks, we bet and now the big blind check raises us. What we have to do?
We open the hand strength distribution and hand range
reduction window and think about, with which hands he probably check raises
us. We think, he would check raises us with top pair or better and any good
draw like open ended straight draws and flushdraws.
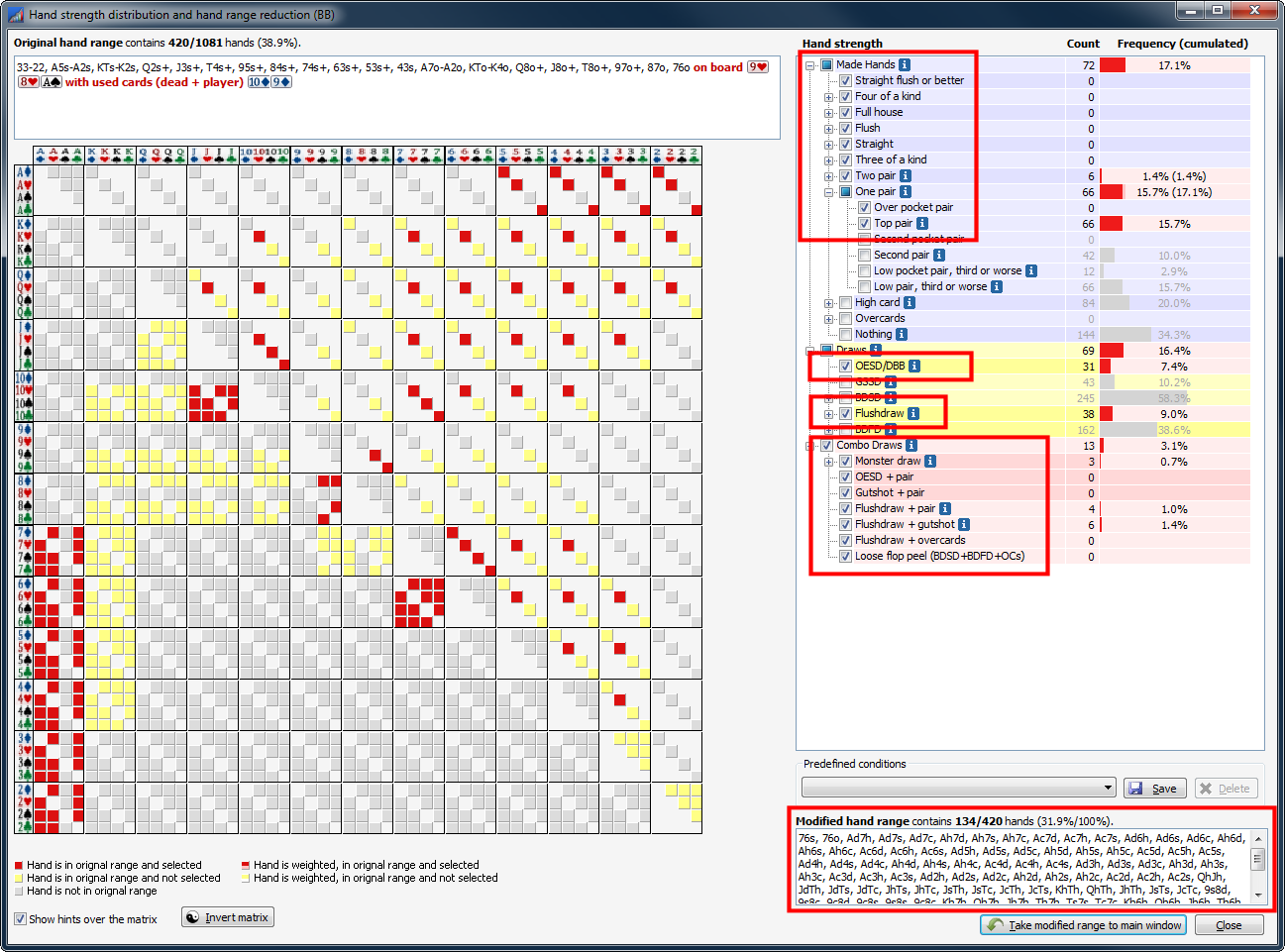
We see, that the big blind would check
raises us with 134 out of his original 420 hands. We take this continuing range
to the main window and calculate the equity again.
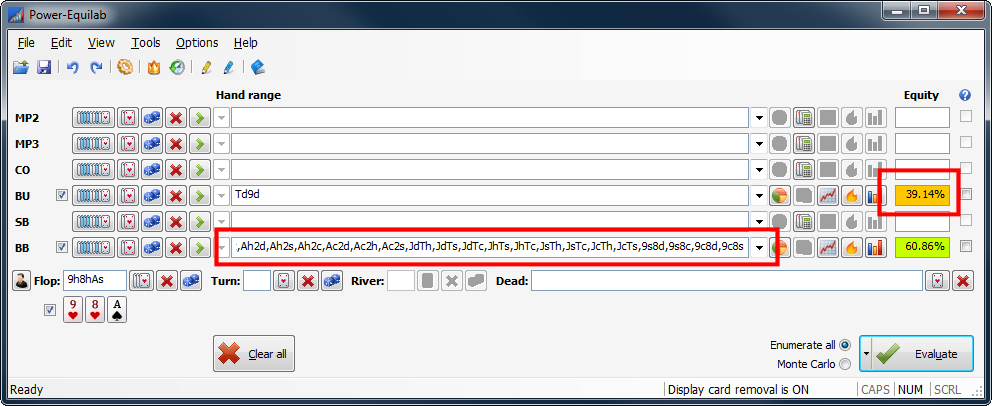
Now, we only have an equity of 39.14%.
Depending on the size of the check raise, we can decide if we would like to
continue our hand or not. Assumed, we decided to call and the turn comes 5h.
Now the big blinds bets and we have to decide what to do. Assuming he would
check his draws and would bet out his top pair or better, we can reduce his
range in that way. We open the hand
range distribution and hand range reduction window again and make the
desired selections:
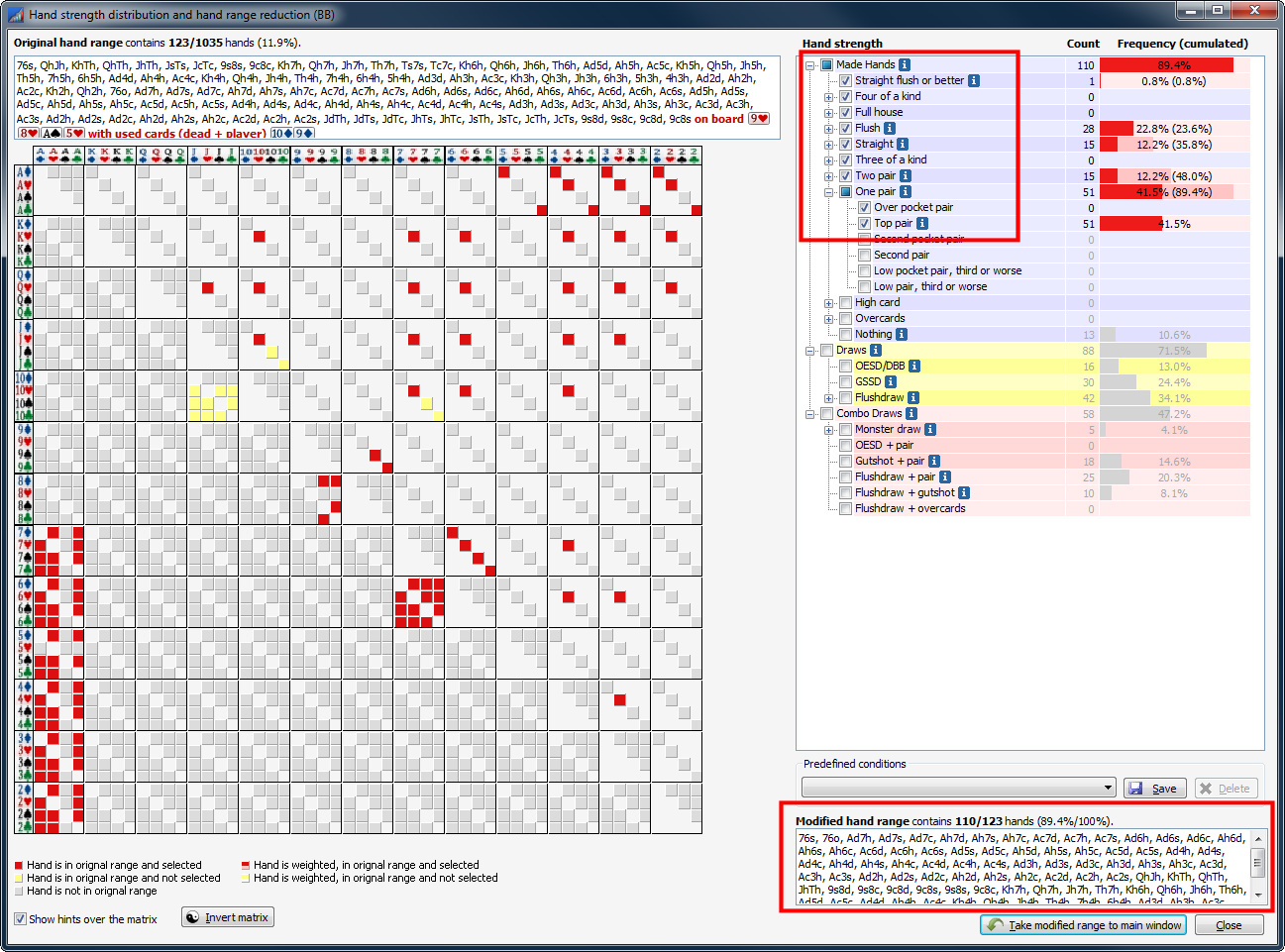
As we can see, he would bet out 110 out of
his remaining 132 hands. We take this even smaller range to the main window
once again and calculated the equity.
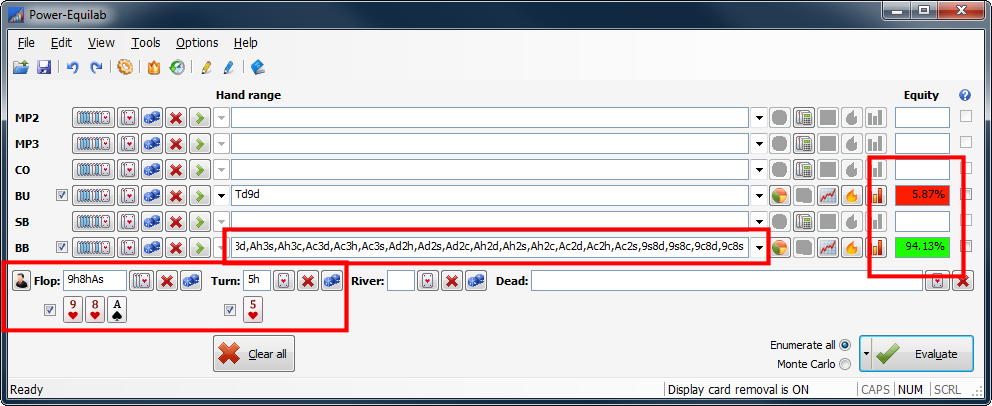
Our equity goes down to 5.87% ... now we have a clear fold.
Please see Evaluation methods: Monte Carlo vs. Enumerate All
Please see: Equity graph / Next street equity graph
Yes, at startup the Power-Equilab checks for available updates, downloads the latest news and the status of your subscription.
The version number is shown in the about window. The about window is shown by clicking in the menu [Help / About …]
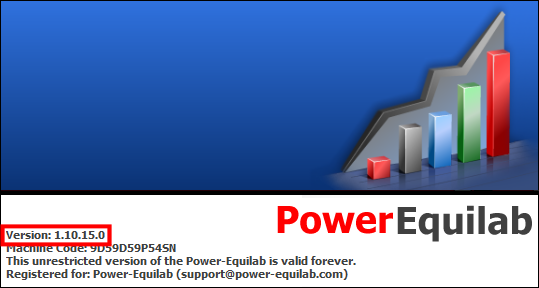
The machine-code of a computer is a unique identifier for every machine. In order to assign a subscription to a distinct computer and to activate the corresponding subscription, we need this machine-code. The machine-code is shown in the about window. The about window is shown by clicking in the menu [Help / About …]
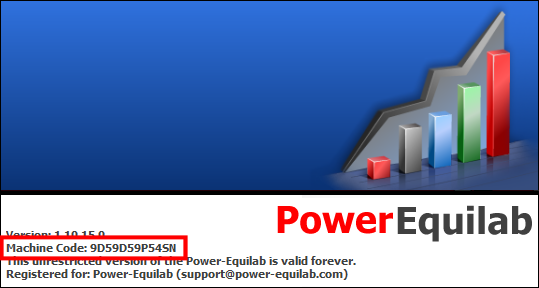
If your subscription (or trial) is expired, you will get the purchase window at startup. Here the machine-code is shown as well:
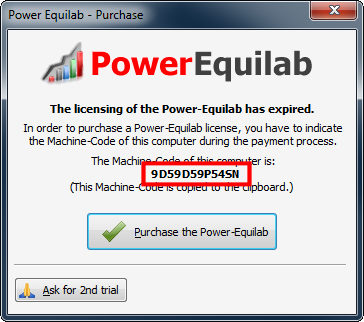
In order to activate your license on a second computer, we need the machine-code of this machine. Please send this machine-code by E-Mail to support@power-equilab.com.
If you like to use all settings and ranges, please copy all the Power-Equilab setting files to the new machine.
You must be the owner of both computers. It is not permitted to share a license with other people).
All settings used by the Power-Equilab are
stored in textual ini-files. You can find these files here:
c: \Users\<name>\AppData\Local\Equilab\*.ini
or on a german windows:
c: \Dokumente und
Einstellungen\<name>\LokaleEinstellungen\Anwendungsdaten\Equilab\*.ini
Yes, the name of the support group at Skype
is: Power-Equilab Support.
Feel free to add to this group and ask your questions. If you like, you can add
to this group by this link.
Feel free to contact us by E-Mail support@power-equilab.com or by our Skype support group. Any bug report, any question or any suggestion is very welcome.